



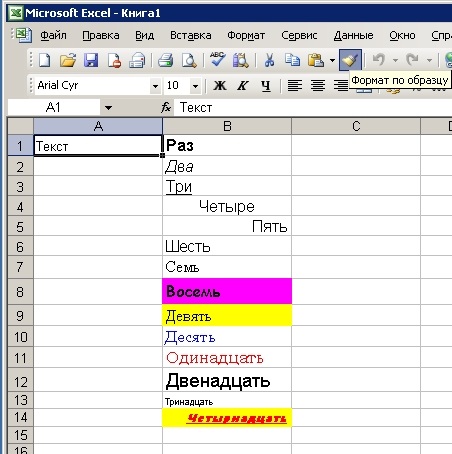
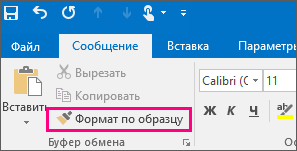

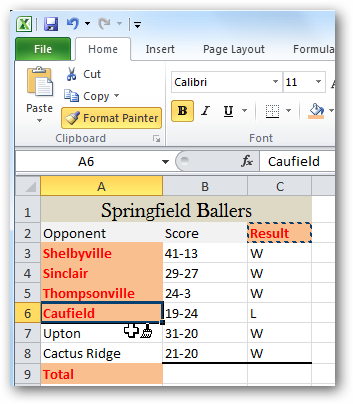
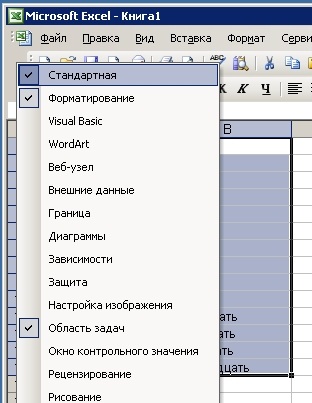
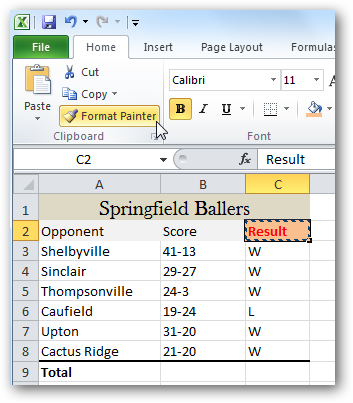
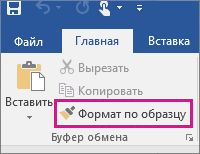
 Рейтинг: 4.8/5.0 (1793 проголосовавших)
Рейтинг: 4.8/5.0 (1793 проголосовавших)Категория: Бланки/Образцы
Есть такие кнопки в word, на которые не обращаешь внимания, а потом понимаешь, что вот она кнопка "формат по образцу" и что дальше?
На самом деле весь ли ворд мы знаем и для чего нужна еще одна неприметная кнопка - формат по образцу.
В программе ворд есть множество различных функций и некоторые нужны для автоматизации, чтобы нажал кнопочку, а она сделала "красиво" и быстро.
К таким функциям относится "формат по образцу", которая позволяет копировать свойства фрагмента текста и применять их к указанному нами тексту.
По большей части мы пользуемся обычными настройками, максимум добавив курсива или сделав текст жирным, а потому изменить формат можно таким же одним кликом.
Но если мы сделали какой-то мудреный заголовок то самое время научиться применять его настройки к другим заголовкам, чтобы сэкономить свое время.
Как пользоваться кнопкой формат по образцу
1. Итак, чтобы освоить одну из интересных функций, которую не все опытные пользователи знают, выделяем текст в документе word.

Как видно на рисунке, шрифт я выбрал похожий рукописный и искать его второй раз было бы трудно.
2. Пока текст выделен, нажимаем на кнопку на закладке "Главная" - "Формат по образцу". Должен быть один клик и все.
3. Далее ведем наш курсор, который изменился и превратился в "кисточку с указателем" к тексту и подведя нажимаем левую кнопку мыши.

Горячие клавиши для активирования команды "формат по образцу".
Иногда срабатывает со второго раза, поэтому наберитесь терпения.
Действия аналогичны шагу 2, т.е. текст нужно выделит заранее:
3.1. Нажмите и все время удерживайте ALT.
3.2. Затем нажмите клавишу с буквой - Я
3.3. Затем клавишу с буквой - Ф
3.4. Затем клавишу с буквой - З
3.5. Еще раз повторите нажатие всех клавиш, помня, что на шаге 2,3 и 4 клавишу ALT нужно держать и не отпускать.
Теперь можно подводить курсор к тексту и применять свойства.
Итак, теперь Вы знаете не только как пользоваться функцией "формат по образцу", но и с особым шиком можете используя горячие клавиши выполнить работу не напрягаясь.












Главная | О нас | Обратная связь
Операция форматирования по образцу позволяет выделить информацию о формате выделенного текста и наложить ее на формат другого абзаца.
Чтобы быстро отформатировать один фрагмент текста по образцу понравившегося абзаца:
§ Выделите понравившийся абзац;
§ Щёлкните мышью по кнопке Формат по образцу на панели инструментов.
§ Подведите указатель мыши к началу фрагмента, который Вы хотите отформатировать. При этом Word изменяет форму курсора мыши.
§ Буксировкой мыши выделите весь форматируемый фрагмент. Он будет отформатирован в соответствии с образцом.
Чтобы быстро отформатировать несколько фрагментов текста по образцу понравившегося абзаца:
§ Выделите понравившийся абзац;
§ Выполните двойной щелчок мышью по кнопке Формат по образцу на панели инструментов.
§ Буксировкой мыши по очереди выделяйте все форматируемые фрагменты. Они будут отформатированы в соответствии с образцом.
§ Чтобы закончить форматирование по образцу, щёлкните один раз мышью по кнопке Формат по образцу на панели инструментов.
Форматирование с использованием стилей
Стили – особые наборы команд в Word для оформления текста или его отдельных абзацев.
Стили символов – хранят набор сведений об отдельных символах (шрифт, цвет).
Стиль абзаца включает в себя всю информацию о представлении абзаца:
·тип, размеры, цвет и способ начертания шрифта;
·позиции табуляций и отступов;
·вид выравнивания текста внутри абзаца;
·величину интервала между символами в тексте, строками в абзаце и между абзацами;
·правила установки обрыва страницы (конца страницы);
·правила переноса слов в абзаце;
·наличие и стиль линий, разделяющих абзацы;
·оформление абзацев в виде нумерованных или маркированных списков.
Каждый раз, когда открывается новый, пустой документ, он получает копию набора стилей из шаблона. на базе которого он был создан. Конкретный набор стилей изменяется в зависимости от выбранного шаблона, но среди них присутствует базовый набор стилей общего назначения, известных как встроенные стили.
В документе Word можно создавать новые стили, изменять существующие (то есть задавать для них другие параметры форматирования), переименовывать их и удалять. При этом программа позволяет сразу же сохранять изменения в шаблоне документа. При изменении стиля весь текст, на который он наложен, получает новые атрибуты формата. Поскольку в каждом документе содержится свой собственный набор стилей, изменение стиля влияет только на этот документ.
Один стиль может быть основан на другом. Если изменить базовый стиль, то мгновенно изменятся все основанные на нём стили.
Любые наложенные поверх стиля атрибуты отменяют действие атрибутов стиля.
Применение стиля к фрагменту текста
Чтобы применить уже существующий стиль к фрагменту текста :
·Выделите в документе фрагмент текста или установите курсор в том абзаце, которому вы хотите присвоить уже имеющийся стиль.
·Щёлкните мышью на раскрывающемся списке Стиль на панели инструментов форматирования и щёлчком мыши выберите из списка имя нужного стиля.
Изменение стиля абзаца
Операции со стилями удобнее всего выполнять в области задач Стили и форматирование (рисунок 6.13), которая появляется в правой части окна приложения после выбора команды Формат / Стили и форматирование .
Изменить существующий стиль далее можно одним из следующих способов.
Проще всего изменить стиль, пользуясь образцом текста . Выполняется это следующим образом:
1. Выделите в документе текст с тем стилем символов или абзаца, который вы хотите изменить. Имя стиля появляется в списке Стиль на панели инструментов форматирования.
2. Выполните непосредственное наложение новых атрибутов формата на текст с помощью любых способов ручного форматирования.
3. В области задач Стили и форматирование щёлкните правой кнопкой мыши на имени того стиля, которому нужно назначить такое форматирование, и выберите команду Обновить в соответствии с выделенным фрагментом
4. После выполнения команды Обновить в соответствии с выделенным фрагментом заданные вами параметры форматирования применяются ко всем фрагментам текста, имеющим тот же стиль.
Рисунок 6.13 - Область задач
Стили и форматирование
Изменение стиля с использованием области задач Стили и форматирование и команды Изменить предоставляет некоторые дополнительные возможности:
§ выбор стиля, на котором основан изменяемый стиль;
§ выбор стиля, который Word автоматически присваивает абзацу, следующему за тем, которому назначен изменяемый стиль;
§ назначение сочетаний клавиш для быстрого наложения стиля;
§ копирование изменяемого стиля в шаблон документа;
§ удаление стилей, созданных пользователем.
Чтобы изменить стиль. выполните следующие действия:
1. Выполните команду Формат / Стили и форматирование. чтобы открыть область задач Стили и форматирование (рисунок 6.13).
2. Щёлкните правой кнопкой мыши на имени того стиля, который нужно изменить (в поле Форматирование выделенного текста или в списке стилей под ним), и выберите команду Изменить стиль. Появится окно диалога Изменение стиля (рисунок 6.14).
3. Можно переименовать стиль, указав его новое название в поле Имя. если стиль не относится к числу встроенных. Имена стилей должны быть уникальными и в них учитывается регистр букв – например, Список и список считаются разными названиями.
Кроме того, для стилей любого типа можно определить один или несколько синонимов, набирая их после имени стиля в поле Имя: и отделяя запятыми.
4. Стиль, на котором основан данный, изменяется выбором элемента списка Основан на стиле:.
Если выбрать из списка значение Нет. то стиль абзаца не будет основан ни на каком другом стиле и будет включать полный набор атрибутов формата абзаца и символов.
Рисунок 6.14 - Окно диалога Изменение стиля
5. Для стиля абзаца можно указать, какой стиль должен быть назначен новому абзацу, следующему за данным. Для большинства стилей из списка « Стиль следующего абзаца:» следует выбирать тот же самый стиль, который вы определяете, чтобы при нажатии на Enter стиль не изменялся.
6. Для изменения атрибутов формата, хранящихся в стиле, воспользуйтесь пиктограммами в области Форматирование или нажмите кнопку Формат и выберите из раскрывающегося меню категорию того атрибута, который нужно модифицировать. После выбора категории появляется соответствующее окно диалога, в котором и выполняется изменение отдельных атрибутов формата.
Рисунок 6.15 - Раскрывающееся меню кнопки Формат
7. Чтобы изменить копию стиля в шаблоне, на базе которого создавался документ, установите флажок Добавить в шаблон. Иначе модификация стиля будет относиться только к копии стиля в текущем документе.
Внимание! Поскольку в компьютерных классах кафедры Информатики и программирования НГТИ осуществляется режим псевдозаписи на логические устройства С: и D. где расположены каталоги и файлы Windows, флажок Добавить в шаблон устанавливать не рекомендуется.
8. Если установить флажок Обновлять автоматически в окне Изменение стиля. то любое изменение форматирования фрагмента текста, имеющего данный стиль, будет трактоваться программой как изменение стиля.
9. После внесения всех необходимых исправлений в стиль нажмите кнопку ОК в окне Изменение стиля. чтобы сохранить изменения.
Создание нового стиля
Создать новый стиль можно двумя способами:
¨ пользуясь образцом текста;
¨ с помощью области задач Стили и форматирование .
Проще всего создать стиль по образцу текста (этот способ неприменим для стилей символов). Это выполняется следующим образом:
1. Выделите абзац или установите курсор в абзаце документа.
2. Наложите дополнительные атрибуты форматирования символов или абзаца, которые вы хотите включить в создаваемый стиль, с помощью любых способов ручного форматирования.
3. Щёлкните мышью на поле списка Стиль на панели инструментов форматирования и введите уникальное имя нового стиля, после чего нажмите Enter.
Word добавляет новый стиль абзаца к тем, что хранятся в документе, и назначает его выделенному абзацу. Новый стиль будет основан на стиле исходного абзаца и в нём хранятся все наложенные на образец атрибуты абзаца и символов.
Создание стиля с помощью области задачСтили и форматирование предоставляет некоторые дополнительные возможности:
§ создание стилей символов наряду с символами абзацев;
§ выбор базового стиля;
§ выбор стиля следующего абзаца;
§ назначение «быстрых» сочетаний клавиш;
§ копирование нового стиля в шаблон документа.
Чтобы создать стиль. выполните следующие действия:
1. Выполните команду Формат / Стили и форматирование. чтобы открыть область задач Стили и форматирование (рисунок 6.13). Нажмите кнопку Создать стиль. Появится окно диалога Создание стиля (рисунок 6.16).
Рисунок 6.16 - Окно диалога Создание стиля
2. Word присваивает новому стилю временное имя – Стиль1. Чтобы заменить его другим, введите новое название в текстовое поле Имя: .
3. Выберите из списка Стиль: значение Абзаца. Знака или Таблицы в зависимости от типа создаваемого стиля.
4. Выберите из списка Основан на стиле: стиль, на основе которого создаётся новый стиль, или значение «нет». если новый стиль не основан ни на одном из имеющихся стилей.
5. Чтобы следующему абзацу назначался стиль, не совпадающий с создаваемым, выберите из списка Стиль следующего абзаца: нужное значение.
6. Чтобы Word автоматически обновлял атрибуты стиля при каждом непосредственном форматировании текста, которому присвоен данный стиль, установите флажок Обновлять автоматически.
7. Для изменения атрибутов формата, присвоенных новому стилю по умолчанию, нажмите кнопку Формати выберите из раскрывающегося меню (рисунок 6.15) категорию того атрибута, который нужно определить. После выбора категории Word вызывает соответствующее окно диалога, в котором и происходит изменение отдельных атрибутов формата.
8. После внесения всех необходимых исправлений в стиль нажмите кнопку ОК в окне Создание стиля. чтобы сохранить изменения и наложить созданный стиль на выделенный фрагмент, или нажмите кнопку Закрыть, чтобы выйти из окна диалога без создания стиля.
Созданные вновь стили хранятся в текущем документе.
При редактировании документа бывает так, что текст документа оформлен в разном стиле. Для того что бы привести текст документа к единому стилю есть удобная функция, называемая «форматирование текста по образцу ».
Копировать стиль по образцу можно как в Microsoft Word, так в Excel и Outlook.
Шаг 1. В документе надо выделить текст, стиль которого требуется перенести на другие элементы документа и нажать (см. Рис.1)
(см. Рис.1)
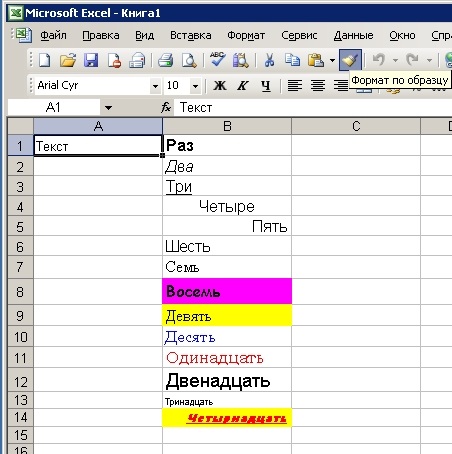
Шаг 2. Далее выделить левой кнопкой мыши элементы на которые переносится форматирование, отпуская левую кнопку мыши мы применяем новый стиль. (Рис. 2).
В качестве послесловия:
Если вы не можете найти функциональную клавишу  на панели инструментов, кликните рядом панелью правой кнопкой мыши и убедитесь что у вас включена «Стандартная » панель инструментов. (Рис. 3).
на панели инструментов, кликните рядом панелью правой кнопкой мыши и убедитесь что у вас включена «Стандартная » панель инструментов. (Рис. 3).
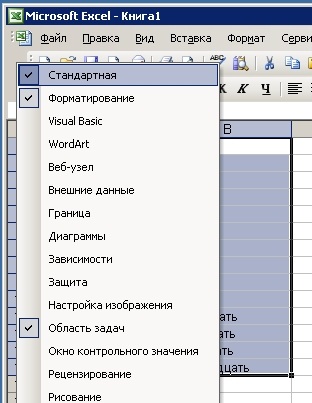
 Киби.ru
Не работает форматирование по образцу в MS Word
Киби.ru
Не работает форматирование по образцу в MS Word
Задача. При работе в MS Word 2007 кнопка «Форматирование по образцу» самопроизвольно «отжимается», то есть надо работать на скорость - не успел, формат не перенесётся. Нужно исправить глюк.
Решение. Проблема в надстройке Lingvo x3, которая загружается при старте Word.
Заходим в параметры Word, выбираем закладку «Надстройки», ищем надстройку Lingvo, смотрим путь, по которому она загружается, например C:\Users\Admin\AppData\Roaming\Microsoft\Word\STARTUP\Lindvo14.dotm .
Выходим из Word, открываем путь, удаляем надстройку.
notes/office.txt · Последние изменения: 2011/12/13 16:07 — kibi
Инструменты страницы




Форматирование документов, предназначенных для печати, выполняется в «привязке» к параметрам печатной страницы. Поэтому создание документа, как правило, начинают с настройки основных параметров страницы, шрифта, абзаца. Однако следует отметить, что все параметры в дальнейшем можно изменить, как для отдельных слов или абзацев, так и для всего документа.
Диалоговое окно Параметры страницы открывается из меню Файл 4 Параметры страницы .
На вкладке Размер бумаги (рис. 7.1) из раскрывающегося списка можно выбрать нужный формат или ввести числовые значения в поля Ширина и Высота. По умолчанию устанавливается стандартный формат А4 (210х297 мм).
Рис. 7.1. Окно диалога Параметры страницы вкладка Размер бумаги
На вкладке Поля (рис. 7.2) задаются размеры полей страницы. На этой же вкладке устанавливается ориентация страницы – книжная или альбомная .В поле Образец отображаются вводимые изменения.
Рис. 7.2. Окно диалога Параметры страницы вкладка Размер бумаги
Замечание . Размеры полей можно изменить непосредственно на координатных линейках в окне документа.
В Word различают форматирование символов и форматирование абзацев.
При этом понятие "символ" включает в себя не только отдельный символ, но слово, фразу, а также фрагмент текста, не являющийся абзацем. При форматировании символов, как правило, задаются параметры шрифта: гарнитура и размер, начертание и тип подчеркивания, межбуквенное расстояние, скрытый текст и др. При форматировании абзацев, кроме параметров шрифта, задаются параметры расположения абзаца: выравнивание и отступы относительно полей страницы, интервалы между абзацами и между строками внутри абзаца, а также положение самого абзаца на странице.
Объект форматирования, как правило, должен быть предварительно выделен.
Параметры форматирования сохраняются в символе конца абзаца. Если удалить символ конца текущего абзаца, то абзац принимает параметры форматирования следующего за ним абзаца. Новый абзац, образующийся при нажатии клавиши Enter. принимает параметры форматирования предыдущего абзаца.
В Word реализованы два принципиально отличающихся способа форматирования текста — прямое (или непосредственное) форматирование и форматирование с использованием стилей.
При прямом форматировании выделенному фрагменту поочередно назначаются требуемые параметры оформления. Преимущество стилевого форматирования заключается в том, что выбранному объекту (обычно это абзац) назначается целый набор параметров форматирования (стиль форматирования), который формируется заранее и имеет уникальное имя. Стиль форматирования, кроме параметров шрифта и абзаца, может содержать также параметры табуляции, границы и заливки, рамки, нумерации и указание на используемый язык для расстановки переносов и проверки орфографии. Стили форматирования могут быть назначены выделенным абзацам или абзацу, внутри которого находится курсор.
Прямое форматирование является удобным способом оформления отдельных фрагментов документа. При подготовке документов практически любого характера и размера целесообразно использовать стилевое форматирование, что позволяет автоматизировать процесс оформления и обеспечивает идентичность форматирования однотипных элементов документа, т.е. единый стиль всего документа. Оба способа не исключают, а дополняют друг друга. Обычно нестандартные шрифтовые оформления отдельных символов или слов накладываются "поверх" стилевого форматирования абзаца.
Настройку шрифта выполняют в диалоговом окне Шрифт или инструментами панели Форматирование.
Диалоговое окно Шрифт (рис. 7.3) открывают командой меню Формат 4 Шрифт .
Рис. 7.3. Окно диалога Шрифт, вкладка Шрифт
На вкладке Шрифт устанавливается название шрифта, его начертание и размер. Поле Образец показывает гарнитуру выбранного шрифта. В списке поля Шрифт представлены все шрифты, установленные в Windows. Гарантировано поддерживают кириллицу (русский алфавит) шрифты Times New Roman (шрифт с засечками) и Arial (шрифт без засечек).
Особые начертания шрифта (жирный. курсив или подчеркивание ) применяют к отдельным фрагментам текста – к основному тексту применяется начертание Обычный.
Размер шрифта измеряется в полиграфических пунктах. В странах СНГ 1 пункт равен примерно 1/72 дюйма ( 0,3759 мм). Размер выбирают в зависимости от назначения документа. Машинописному тексту соответствует шрифт Times New Roman 14 размера.
 На панели Форматирование имеются инструменты для установки любой гарнитуры шрифта. Раскрывающая кнопка поля Шрифт выводит список всех зарегистрированных шрифтов. Шрифты, которыми пользовались в последнее время, расположены в начале списка, далее – все шрифты в алфавитном порядке. Выбор выполняется щелчком мыши.
На панели Форматирование имеются инструменты для установки любой гарнитуры шрифта. Раскрывающая кнопка поля Шрифт выводит список всех зарегистрированных шрифтов. Шрифты, которыми пользовались в последнее время, расположены в начале списка, далее – все шрифты в алфавитном порядке. Выбор выполняется щелчком мыши.
 Поле Размер также имеет раскрывающую кнопку. Можно выбрать нужный размер шрифта из списка или ввести значение непосредственно в текстовое поле, предварительно щелкнув в нем, а затем нажать клавишу <Enter >.
Поле Размер также имеет раскрывающую кнопку. Можно выбрать нужный размер шрифта из списка или ввести значение непосредственно в текстовое поле, предварительно щелкнув в нем, а затем нажать клавишу <Enter >.
 Для установки особых режимов начертания используются три кнопки – (жирный. курсив или подчеркивание ). Щелчок на кнопке включает соответствующую установку.
Для установки особых режимов начертания используются три кнопки – (жирный. курсив или подчеркивание ). Щелчок на кнопке включает соответствующую установку.
Для изменения шрифта можно использовать клавиатуру:
На владке Интервал можно установить разряженный или уплотненный шрифт. Для этого надо в поле интервал выбрать соответствующий режим и в поле на: размер разряжения или уплотнения.
С точки зрения текстового процессора абзацем является любой фрагмент текста, за которым следует символ ¶ («возврат каретки»). Этот символ появляется всякий раз при нажатии клавиши <Enter >. Таким образом, любой заголовок в тексте – это тоже абзац, к которому может быть применено особое форматирование.
Первичные настройки параметров абзаца предназначены для установки общего формата, принятого в документе. Однако к любому конкретному абзацу можно применить свои особые настройки.
Форматирование проводят в режиме разметки страницы. чтобы точно определить, как будет выглядеть документ в печатном виде.
Рекомендуется включать отображение символов форматирования – кнопка Непечатаемые знаки  в панели инструментов Форматирование .
в панели инструментов Форматирование .
Настройку параметров абзаца выполняют в диалоговом окнеАбзац или при помощи панели инструментов и линейки .
Диалоговое окноАбзац (рис. 7.4) открывают командой меню Формат 4 Абзац или выбирают команду Абзац из контекстного меню абзаца.
Рис. 7.4. Диалоговое окно Абзац
Word поддерживает четыре типа выравнивания абзацев:
Способ выравнивания выбирают в раскрывающемся списке поля Выравнивание окна Абзац (см.рис.7.4) или при помощи соответствующих кнопок в панели инструментов 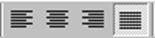 . Поскольку всегда выбран один из четырех типов выравнивания, то одна из четырех кнопок выравнивания оказывается нажатой. Щелчок на другой кнопке изменит способ выравнивания. Для печатных документов рекомендуется в основном тексте использовать выравнивание по ширине с одновременным включением функции автоматического переноса слов.
. Поскольку всегда выбран один из четырех типов выравнивания, то одна из четырех кнопок выравнивания оказывается нажатой. Щелчок на другой кнопке изменит способ выравнивания. Для печатных документов рекомендуется в основном тексте использовать выравнивание по ширине с одновременным включением функции автоматического переноса слов.
Избранный способ действует на текущий абзац и последующие вновь вводимые абзацы.
Положение первой строки абзацаДля первой строки абзаца Word предлагает три положения:
Положение первой строки задается в окне Абзац (см. рис. 7.4) из раскрывающегося списка поля Первая строка или перемещением движков на линейке. Взаимное расположение движков на линейке для каждого из случаев показано ниже.
Положение первой строки можно задать при помощи движков на линейке
Междустрочный интервал задается в пунктах. Его значение выбирают из раскрывающегося списка соответствующего поля в окне Абзац.
Одинарный интервал примерно равен высоте прописной буквы выбранного шрифта. Так для шрифта 14 размера междустрочный одинарный интервал составит чуть более 14 пунктов. Такой интервал считается стандартным и устанавливается по умолчанию. Междустрочный интервал задают в зависимости от требований, предъявляемых к документу.
Значение Точно из раскрывающегося списка позволяет установить любое количество пунктов, соответствующее нужному междустрочному интервалу.
Между абзацами можно установить несколько больший интервал, чем между строк внутри абзаца (отбивки между абзацами). Такая практика, например, используется для документов сложной структуры (технических). Интервалы измеряются в пунктах. Величину отбивки подбирают опытным путем.
Word предоставляет средства для копирования формата. позволяя выполнять форматирование по образцу как абзацев, так и отдельных слов.
Чтобы выполнить форматирование абзаца по образцу, нужно установить курсор на абзаце-образце и щелкнуть на кнопке Формат по образцу в панели инструментов.
Далее щелкают на абзаце, который требуется отформатировать по заданному образцу.
Если требуется применить формат к нескольким абзацам, то после установки курсора на абзац-образец, нужно дважды щелкнуть на кнопке Формат по образцу. а затем последовательно щелкать на всех абзацах, которые требуется отформатировать должным образом. Указатель мыши при этом будет сохранять своеобразный вид («метелочка»). Закончив внесение изменений, нужно еще раз щелкнуть на кнопке Формат по образцу («отжать» ее) или нажать клавишу < Esc > .
Таким же образом можно копировать формат символов. Например, установив один раз формат разрядки слова, в дальнейшем можно скопировать этот формат на другие слова. вместо того, чтобы каждый раз открывать окно Шрифт и устанавливать межсимвольный интервал.
Для пользователей компьютером - сайт, предназначенный для тех, кто желает научиться работать с программой MS Word. Шаг за шагом, онлайн обучение, бесплатный курс с рисунками и пояснениями. Наиболее часто встречаемые вопросы у пользователей при работе с текстовым редактором.
Используйте уроки и в результате Вы сможете создавать большие, красиво оформленные документы в программе Word. Дополнительно вынесены "горячие клавиши ", которые помогут продвинутым пользователям компьютера.
Сайт поддерживает и публикует полезные ссылки и статьи на различные тематики. Вы можете ознакомиться с каталогом Полезное
Об имеющихся на сайте статьях по обучению подробнее читайте далее.
![]()
Основные функции для форматирования абзацев вынесены на панель инструментов Форматирование. К формату абзаца можно отнести отступы, выравнивание абзацев по левому (центру, правому, ширине) краю, интервалы между абзацами и между строк. Для установки параметров форматирования шрифта предусмотрены курсив, полужирность, подчеркивание, размер, стиль шрифта и др. Все эти функции доступны в меню Формат. но существует очень полезная команда Формат по образцу или иначе она называется Копировать формат. Команда Формат по образцу доступна на панели инструментов Стандартная.
Необходимость данной команды возникает в тех случаях, когда в документ добавляются фрагменты текста из разных документов и Стили (форматирование шрифтов, абзацев) становятся различными. Для приведения к единому формату используется данная команда. Кроме этого можно его использовать для множественной команды (повторяется форматирование абзацев, слов) в документе.
Например, необходимо отформатировать несколько слов, разбросанных по тексту курсивом.
Для этого необходимо выполнить следующие действия:
1. Установите курсор текста на слове с форматом курсив и нажмите левой кнопкой мыши на команде формат по образцу. Кнопка с кисточкой будет активизирована (вдавлена).
2. Выделите следующее слово, необходимое сделать «курсивным» (проведите, удерживая левую кнопку мыши, по слову (предложению) курсором с указателем формата по образцу).
Comments (0)![]()
![]()
![]()
Ronny Автор всех статей по обучению. С вопросами и просьбами можно обращаться в комментариях Просмотреть профиль
![]()
Microsoft Word 2007
2.1.4. Форматирование текста и документов Word 2007 в ручном режимеПосле редактирования текста необходимо изменить его внешний вид, т.е. оформить документ или выполнить его форматирование. Word 2007 позволяет форматировать символы, абзацы, таблицы, страницы, разделы и документ в целом.
К атрибутам форматирования символов относятся: гарнитура шрифта, размер шрифта, начертание шрифта (полужирное, курсивное, подчеркнутое), цвет выделения текста, цвет текста, регистр, интервал между символами в слове и т.д.
К параметрам форматирования абзацев следует отнести: выравнивание текста (по левому или правому краю, по центру, по ширине), отступы абзацев, отступы первой строки абзацев, межстрочный интервал, заливка цвета фона, маркеры и нумерация списков и т.д.
К элементам форматирования таблиц можно отнести: границы и заливка (более подробно рассмотрим в разделе Работа с таблицами).
Основные параметры форматирования (оформления) страниц: границы рабочего поля (поля сверху, снизу, слева, справа), размеры страницы, ориентация страниц.
К форматированию разделов относится создание новых разделов со следующей страницы или на текущей странице, колонтитулы разделов, создание колонок и т.д.
Форматирование документа в целом - это форматирование номеров страниц, оформление автособираемого или ручного оглавления и т.д.
В Word 2007 основные средства форматирования текста, абзацев и таблиц помещены на вкладке Главная. Для быстрого форматирования вручную символов (текста) и абзацев можно использовать команды в группе Шрифт и Абзац на вкладке Главная.
Кроме того, команды форматирования доступны на Мини-панели инструментов, которая появляется при наведении указателя мыши на выделенный фрагмент текста.
Необходимо отметить, что существует еще один инструмент для быстрого форматирования текста - это кнопка "Формат по образцу" в группе "Буфер обмена" на вкладке "Главная", которая позволяет копировать параметры форматирования одного фрагмента и переносить на другой фрагмент текста при его выделении.
Для быстрого и одновременного изменения нескольких атрибутов форматирования символов и абзацев можно использовать Экспресс-стили из группы стили на вкладке Главная.
Стили предназначены для оформления текста документа и его абзацев. Для форматирования символов и абзацев вручную используют не только кнопки для быстрого форматирования, но и окна диалога Шрифт и Абзац, которые активизируются кнопками на вкладке Главная в группах Шрифт и Абзац соответственно.
Пошаговая инструкция форматирования текстаПо умолчанию новый документ создается в стиле Обычный, а это означает, что весь текст выглядит одинаково. Но с помощью средств форматирования всегда можно изменить внешний вид документа. Для этого необходимо выделить символ, фрагмент или абзац и щелкнуть указателем мыши на требуемую кнопку, чтобы применить другой формат.
Отформатируем текстовый документ, который мы создали и отредактировали в разделе "Ввод и редактирование текста документов", скриншот которого представлен на рисунке 2.1.4.5.
Этапы форматирования текста документа:В результате получим отформатированный текст документа, скриншот которого представлен на рисунке 2.1.4.6.
Для больших документов (рефератов, курсовых и дипломных работ) кроме форматирования символов, абзацев и страниц выполняется форматированию разделов и документа в целом. Эти этапы форматирования большого документа рассмотрим в разделе: Работа с большими документами в Word 2007.
Большие документы (структурированные документы, содержащие несколько страниц), как правило, разбиваются на разделы. Создание новых разделов со следующей страницы или на текущей странице, вставка верхнего и нижнего колонтитулов для предыдущего и следующего разделов, создание газетных колонок - все это относится к этапам форматирования документа.
Разрывы разделов выполняются на вкладке Разметка страницы в группе Параметры страницы, кнопка Разрывы. Вставка колонтитулов выполняется на вкладке Вставка в группе Колонтитулы, а работа с колонтитулами выполняется на вкладке Конструктор, которая появляется на Ленте при работе с колонтитулами.
Форматирование документа в целом - это форматирование номеров страниц, оформление автособираемого или ручного оглавления и т.д. Номера страниц вставляются на вкладке Вставка в группе Колонтитулы. В диалоговом окне необходимо установить параметры формата номера страницы: Формат номера, Включить номер главы, Нумерация страниц (Продолжить или Начать с). Оглавление добавляется в документ на вкладке Ссылки в группе Оглавление, кнопка Оглавление.
Далее. >>> Тема: 2.1.5. Стили в Word 2007






Интересная возможность форматирования текста по образцу существует в 11 версии Word (MS Word 2003). Нет, конечно такая возможность присутствует во всех версиях редактора. Однако тот способ, о котором я сейчас расскажу, есть только в MS Word 2003. Впрочем, я могу и ошибаться. Например, в версии MS Word 2002 такой возможности нет.
Итак, вы напечатали какой-то текст. Отформатировали его по своему усмотрению и вам захотелось применить такое же форматирование к другим абзацам текста или к некоторым предложениям или даже отдельным словам. Как вы поступите?
Вероятно вы выделите нужный вам текстовый блок и последовательно повторите все этапы нужного вам форматирования. А возможно, вы воспользуетесь специальной кнопкой на панели Форматирование - Формат по образцу (Format Painter) 
Вот последний способ и имеет ту интересную особенность, о которой я хочу вам сказать. Если вам требуется изменить форматирование не одного блока текста, а, допустим, несколько абзацев или предложений, находящихся в разных частях документа, то это легко сделать. Достаточно дважды щелкнуть по этой кнопке и потом применять этот формат к любому выделяемому вами текстовому блоку.
Чтобы завершить форматирование надо щелкнуть еще раз по кнопке Формат по образцу (Format Painter).






















Спасибо за сайт, за посты и за комменты. Хотя здесь и не про Excel, но мы все равно все с ним работаем (если только сталкиваемся, то - тем более): кроме того, что "Формат по образцу" работает там точно так же, обратите внимание на "Правка - СпециальнаяВстака" - позволяет многократно применять формат из буфера, функциональность для формата "чуточку" больше - еще и ширину столбцов (часто бывает надо), хотя, путь и длиннее, - на случаи, когда не оюойтись, сойдет. Я для наших кнопку вынес (через "Настройки"). Для Word и Excel: в ПодМеню есть кнопки, отсутствующие в "Настройках", или они с большей функциональностью; выносить лучше, зажав Ctrl - если не хотите ПЕРЕМЕСТИТЬ. Про "СпециальнуюВстаку" Excel-я хотелось бы еще воспеть, но здесь не уместно, - посмотрите сами.
Оставьте комментарий!
Не нашли ответа на свой вопрос?
Как уменьшить ширину ячейки таблицы Проблемы и решения в Microsoft Office 2007