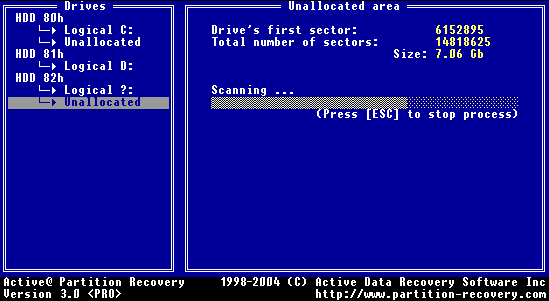




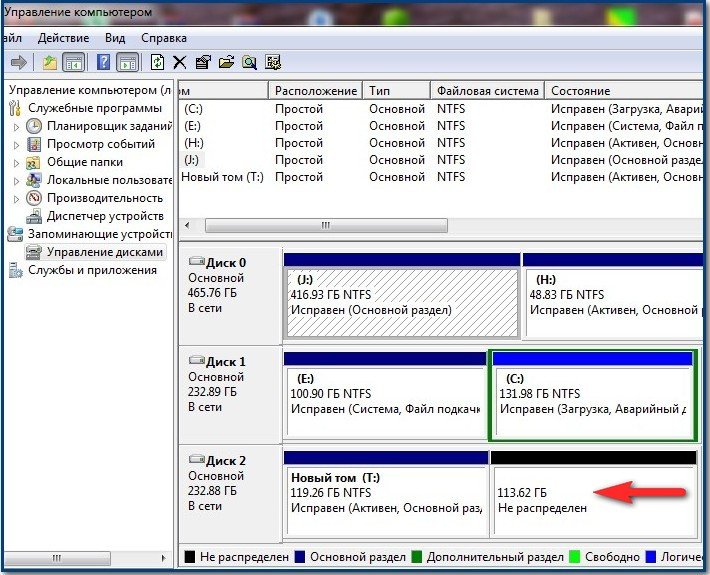

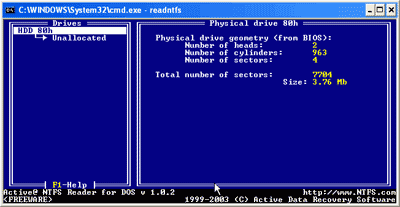
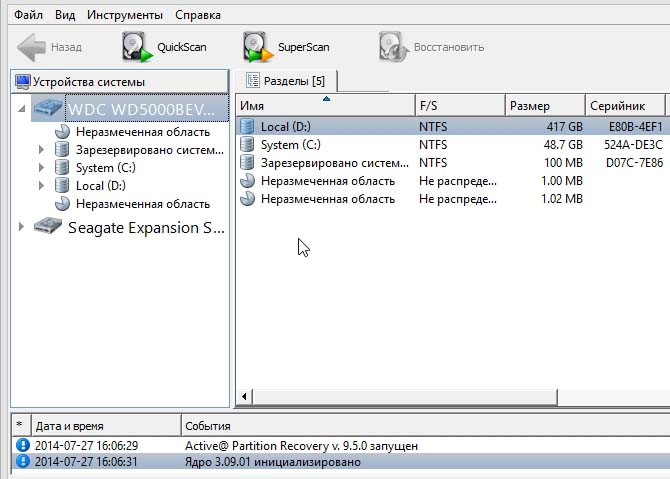

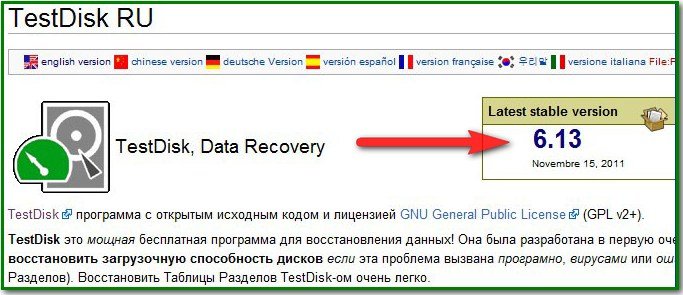
 Рейтинг: 4.2/5.0 (1813 проголосовавших)
Рейтинг: 4.2/5.0 (1813 проголосовавших)Категория: Инструкции
Active@ File Recovery – одна из лучших программ для восстановления данных с поддержкой большинства популярных файловых систем (FAT12, FAT16, FAT32, NTFS, NTFS5, NTFS + EFS). Работает с жесткими дисками. IDE, ATA, SCSI, флешками. картами памяти и дискетами, а так же RAID-массивами, что особенно важно для системных администраторов. Но и простому пользователю восстановить удаленные или поврежденные файлы не составит труда.

Программа способна распознать 28 типов файлов по заложенным сигнатурам. Это могут быть документы, фотографии или изображения, музыка, видео, архивы и т.д. Для фотографов профессионалов и любителей есть возможность поиска RAW-фотографий используемых производителем их фотоаппарата (Leica, Canon, Nikon, Sony и т.д.), что сузит поиск и уменьшит время восстановления снимков.
Два варианта восстановления: QuickScan (быстрый) и SuperScan (медленный), а так же фильтр поиска, в том числе по части имени файла поможет сократить срок поиска и восстановления нужных файлов. В любом случаи алгоритмы программы позволяют быстро восстанавливать данные даже с HDD больших объемов, что часто недостижимо для конкурирующих утилит.
Интерфейс программы будет понятен даже неопытному пользователю, но даже у опытных столкнувшихся впервые с восстановлением информации могут возникнуть вопросы и сложности. Мы написали инструкцию по пользованию Active File Recovery, которая поможет пройти процесс восстановления от запуска приложения до радости после того, как вернете потерянные данные.
Инструкция по использованию Active@ File Recovery
Для наглядного примеры мы взяли четыре файла: видео (mp4), аудио (mp3), документ Word (doc) и картинку (jpg). Скинули эти файлы на карту памяти MicroSD и отформатировали ее. Теперь попробуем восстановить эти файлы после форматирования и убедимся в работоспособности программы.

Изображение №1: Файлы для восстановления

Изображение №2: Форматирование карты памяти
Распаковав архив с программой, запускаем файл «FileRecovery.exe ». Открылось стартовое окно для ОС Windows (См. из. №4), где мы видим все подключенные устройства для хранения данных, среди которых есть отформатированная нами карта памяти (ChipBnk Flash Disk). Выбираем ее и нажимаем «SuperSkan» для более точного медленного сканирования карты памяти.

Изображение №3: Запуск Active@ File Recover

Изображение №4: Выбираем устройство для сканирования
Откроется маленькое окно с настройками сканирования. В нем можно задать поиск удаленных разделов, если такие были, а ниже выбрать типы файлов, которые программа будет искать по сигнатурам. Если вам нужно найти и восстановить все, что было на накопителе до форматирования или удаления, то просто оставьте «All(Slow)», но помните, что тогда сканирование займет значительно больше времени.

Изображение №5: Настройки сканирования
Если вы точно знаете, какие типы файлов вам нужно восстановить, то выбирайте «Some» и жмите «Select…». Поставив галочки только возле тех расширений файлов, что нас интересуют, мы сократим время поиска. В нашем случаи я указал четыре типа файлов (См. из. №6).

Изображение №6: Выбор типа файлов
Теперь жмем «ОК» и «Start». Процесс сканирования запущен, и мы видим прогресс наглядно в нижнем левом углу в процентах.

Изображение №7: Процесс сканирования
После завершения сканирования в левой части программы под всеми устройствами появится папка «SuperScan» с датой и временем. Открываем ее и справа видим типы файлов найденные программой. Выбираем их и нажимаем вверху значок с надписью «Recover». Для восстановления наших файлов нам предложат указать место, куда они будут сохранены. После выбора места сохранения нажимаем «Recover», что запустит процесс восстановления.

Изображение №8: Восстановление данных
После того, как восстановление данных закончено заходим в папку, которую указали, где и сохранены наши файлы, каждый в своем разделе. Проверяем работоспособность и радуемся! Единственный минус в том, что программа не смогла восстановить названия файлов после форматирования, но так происходит не всегда.

Потеря данных – штука неприятная, даже если речь идет об одном-двух случайно удаленных файлах. Потеря же целого раздела может стать без преувеличения трагедией. И утешение можно обрести только тогда, когда все вернется на свои места. Тем более что это вполне реально.
Если данные какого-то раздела перестали быть доступными, а сам логический диск исчез из Проводника, то это ровным счетом ни о чем не говорит. Более того, физически уничтожить то, что было записано – это непростая задача, решить которую случайно вряд ли получится. Поэтому, первое, что следует сделать в таком случае – успокоиться. Скорее всего, через некоторое время вы будете со смехом вспоминать об этом происшествии, как о некоем курьезе. Однако само собой ничего не починится. Нужны голова, руки и инструмент. Про первые два вы и без нас все знаете, а вот с ПО будем разбираться прямо сейчас. Только сперва сформулируем условия задачи.
Имеется два раздела. Один – FAT32, второй – NTFS. На них размещались пользовательские данные, представляющие некоторую ценность. В один «прекрасный» день они исчезли, не сказав последнее «прости». Постараемся их вернуть. Важное уточнение: в этой статье мы рассмотрим именно методы восстановления разделов, а не данных на них. То есть если крах сопровождался форматированием или каким-то другим действием, удаляющим данные, то это уже совсем другое дело, для которого есть другие инструменты. Наше дело – вернуть именно всю партицию в то состояние, в котором она пребывала за мгновение до исчезновения.
ACRONIS RECOVERY EXPERT
www.acronis.ru
Это приложение входит в состав Acronis Disk Director Suite. Интерфейс – русский. Предназначена программа для восстановления разделов, удаленных случайно или в результате системного сбоя. Работает она в ручном или автоматическом режиме. Но в любом случае процесс начнется с поиска нераспределенного пространства. Дело в том, что все пространство на жестком диске может быть либо организовано в партиции, либо быть свободным. Очевидно, если логический диск был удален, то система будет считать, что на том месте, где он когда-то был, ничего нет. Хотя на самом деле это не так. Вся информация о разделах записана в первом секторе нулевого цилиндра (так называемый главный загрузочный сектор). Если стереть оттуда данные о конкретной партиции, то система будет считать место пустым. Но все файлы никуда не пропадут до тех пор, пока пользователь не создаст на том же месте новый логический диск и не отформатирует его.
В автоматическом режиме, который является самым медленным, Acronis Recovery Expert будет сканировать весь диск. В процессе поиска приложение покажет все найденные разделы и их основные параметры. Важно, что в этом случае не нужно выбирать партиции, которые следует восстановить – все будет сделано без вашего участия. Работа в ручном режиме подразумевает, что пользователь сам знает, где именно находятся разделы, предназначенные для восстановления. В этом случае первым делом следует обозначить фрагмент нераспределенного пространства, на котором программа будет искать удаленные партиции. Затем пользователь должен задать вид поиска – быстрый или полный. В первом случае программа будет просматривать только начало каждой стороны каждого цилиндра. Во втором – каждый сектор диска. Использовать более скрупулезный режим следует только тогда, когда скоростной не принес никакого результата.
Список разделов, пригодных для восстановления, отобразится в главном окне Acronis Recovery Expert. Пользователю остается только пометить нужные и запустить процесс. И получить, соответственно, результат. Только учтите, что если партиции пересекаются, то вернуть к жизни удастся только одну из них.
Теперь перейдем к практике. Удалим созданные ранее разделы при помощи программы FDISK. Убедимся, что система их больше не видит, и запустим Acronis Recovery Expert. Интересно, что программа сообщит нам обо всем, что когда-то происходило на этом пространстве – покажет даже партиции, восстановить которые невозможно. При этом что последним пропало, то последним и появится. Поэтому, если диск имеет богатую историю, ждать придется довольно долго. Зато восстановление происходит практически мгновенно. Этого, впрочем, и следовало ожидать – к нему уже все подготовлено. Оба раздела появляются в Проводнике и их содержимое полностью сохранено.
Эксперименты также показали, что Acronis Recovery Expert совершенно нечувствителен к способу, которым была угроблена партиция. Более того, теоретически существует возможность восстановления даже тогда, когда на место удаленного логического диска был помещен другой. Разумеется, программу можно запускать не только из системы Windows, но и с загрузочного диска – таким образом, можно не бояться краха системного раздела. Работает приложение не только с FAT и NTFS, но и с Linux-разделами.
PARAGON PARTITION MANAGER
www.paragon.ru
Этот англоязычный инструмент представляет собой многофункциональную программу, в которую входит в том числе и утилита для восстановления удаленных разделов. Запустить ее можно двумя способами. Первый – через панель Getting Started. Второй – из главного окна программы Paragon Partition Manager. Естественно, результат в конечном итоге будет один и тот же. Хотя некоторые отличия в интерфейсе имеются.
В первом случае нужно воспользоваться ссылкой Undelete lost or deleted partitions. Далее все достаточно стандартно: выбираем неразмеченную область и даем приложению команду начать поиск того, что можно спасти. В результате получаем полный список удаленных разделов. Правда, в отличие от Acronis Recovery Expert информация о партициях будет нагляднее и поэтому полезнее. Дело в том, что Paragon Partition Manager отобразит не только размер и тип, но и представит пользователю график, на котором можно увидеть расположение логического диска.
Во втором случае пользователь сначала увидит все винчестеры, разбитые на разделы. Если активизировать неразмеченную область, то в пункте меню Partition станет активной опция Undelete. В открывшемся окне нажимайте на кнопку Search, и программа начнет работу, прервать которую можно в любое время. Параметры поиска достаточно стандартны – просматривать все секторы или нет. Но самое ценное – возможность вручную ограничить дисковое пространство, на котором могут находиться пропавшие разделы. Это дает возможность существенно сократить время, необходимое приложению для поиска.
С другой стороны, более точный режим предполагает определенную осведомленность пользователя. Конечно, человек должен знать, что именно находилось на его собственном винчестере, но на практике такое бывает реже, чем хотелось бы. Итак, процесс завершен. Казалось бы, должно появиться то же самое окно, что и в предыдущем случае, когда мы запускали утилиту через Getting Started. Ничего подобного! Странно, но интерфейс восстановления совершенно другой, хотя и не менее наглядный.
Однако вернемся к практике. Тестовое задание программа выполнила на отлично. При этом времени ей потребовалось примерно столько же, сколько и Acronis Recovery Expert (разница в пару минут в данном случае несущественна, так как и там, и там процесс длился около получаса). Приложению безразлично, каким образом был испорчен раздел. Восстановление партиции занимает пару секунд, что также предсказуемо.
NORTON PARTITIONMAGIC
www.symantec.com
Если у вас есть какие-либо причины не доверять продукции отечественного производства, то следует обратить внимание на программу Norton PartitionMagic. Интерфейс – английский, хотя при желании можно найти неофициальный русификатор. Внешне программа напоминает Paragon Partition Manager (правда, кто кого напоминает – это большой вопрос). И правила пользования ими примерно одинаковы. Выделяем нераспределенное пространство, выбираем Partition-Undelete и ждем, пока приложение выполняет сканирование части диска.
К сожалению, как-то ограничить пространство для поиска Norton PartitionMagic не позволяет – либо все, либо ничего. В этом оно похоже на Acronis Recovery Expert и функционально уступает Paragon Partition Manager. К тому же импортный продукт поставил рекорд медлительности и прожорливости. Если наши программы абсолютно не мешали работе других приложений, то Norton PartitionMagic периодически пытался зависнуть и вываливал на экран сообщения о каких-то ошибках. Интересно, что после этого он не прекращал работу – окошко поиска никуда не исчезало. Но «бегущая» полоска останавливалась. Вот мы и гадали – нажимать три кнопки для аварийного завершения задачи или подождать окончания процесса.
Тем не менее после череды неудачных стартов он все-таки сообщил нам о разделах, которые можно восстановить. Эксперименты показали, что Norton PartitionMagic хорошо справляется с простыми задачами – если диск совсем новый, и пользователь еще не успел хорошенько с ним поработать. К тому же предупреждение программы о том, что все запущенные приложения следует закрыть, не является пустым звуком. А если вы не можете обеспечить программе тепличных условий, то запаситесь терпением. Или выбирайте другой способ для восстановления.
ACTIVE@ PARTITION RECOVERY
www.partition-recovery.com
Еще одна импортная программа, и возможности у нее весьма впечатляющие – поиск и восстановление удаленных разделов, резервное копирование MBR, таблицы разделов и загрузочного сектора. Правда, придется запастись чистой болванкой – распространяется инструмент в виде ISO-образа. Из этого вытекают как плюс, так и минус Active@ Partition Recovery. Очевидно, что программа будет работать даже тогда, когда разрушен системный раздел, поскольку он ей не нужен. С другой стороны, даже для восстановления логического диска с данными пользователю придется выйти из системы, то есть приостановить работу. По этой причине приложение сложно назвать универсальным.
На практике выявляется еще одна особенность программы – она ищет утраченные партиции по одной, что позволяет существенно экономить время, необходимое для всей операции. Правда, происходит это только тогда, когда потребитель хотя бы примерно знает, где именно находится то, что ему нужно. В противном случае придется постоянно давить на клавишу «Y», чтобы разрешить приложению продолжить поиск. Тем не менее скоростные качества инструмента заслуживают самых теплых слов – из всех испытанных в тесте программ Active@ Partition Recovery показала самый лучший результат. Суммарная экономия времени составляет 20-25% по сравнению с Acronis Recovery Expert.
Еще одно достоинство Active@ Partition Recovery – абсолютная прозрачность интерфейса. Пользователю нужно только выбрать необходимую операцию и в большинстве случаев соглашаться с тем, что предлагает сам инструмент. К тому же в приложении много бонусов. Например, утилита для чтения NTFS-разделов. Она, кстати, будет работать и в бесплатной версии. Но есть у этой программы и недостаток – она понимает только форматы FAT и NTFS. Поэтому, если случайно вы «уроните» Linux-партицию, то придется поискать что-то другое для ее восстановления. Но это еще полбеды – сейчас некоторые программы (например, Acronis True Image) используют для хранения образов разделы, размеченные совершенно уникальным способом. Их вернуть к жизни с помощью этого приложения также не удастся.
PARTITION TABLE DOCTOR
www.ptdd.com
Одной из задач этого многофункционального инструмента является восстановление таблицы разделов. На практике это означает, что удаленный раздел будет возвращен на свое место. Другие возможности, которые в контексте данной статьи можно считать дополнительными, – резервное копирование таблицы разделов и устранение ошибок в загрузочном секторе. Программа поддерживает форматы FAT, NTFS, EXT2, EXT3 и SWAP, то есть она в достаточной степени универсальна.
Работает Partition Table Doctor быстро, что неудивительно – в режиме восстановления таблицы она не сканирует весь диск. Однако это приводит к тому, что возврат к жизни всех данных вам не гарантирован – только если повезет. Предусмотрено два режима работы: автоматический и ручной. Первым следует пользоваться осторожно, особенно если установка и удаление операционных систем является вашим хобби – результат сканирования будет очень похож на «черт ногу сломит», и разобраться в том, что следует восстановить, а о чем можно смело забыть, будет непросто. Тем не менее испортить что-то может только сам пользователь, а не приложение.
Ручной режим более гибкий. Хотя и в этом случае производится полное сканирование носителя. Но результат будет представлен более наглядно, хотя это уже субъективно. Исходя из специфики работы, этот инструмент целесообразно использовать первым – если результат оказался успешным, то незачем тратить время на более детальную проверку. Если же хочется чего-то большего, то к услугам потребителя другие программы, о которых написано выше.
GPART
www.stud.uni-hannover.de/user/76201/gpart
Это приложение работает в системе Linux, но при определенной доле везения восстановит и Windows-разделы. Распространяется программа бесплатно, исходный код открыт. Gpart пытается восстановить таблицу разделов на жестком диске, если она была потеряна, перезаписана или разрушена, а разделы все еще присутствуют на диске. Запустить программу следует командой gpart <имя раздела в виде /dev/hdN>. Работать она будет долго, но восстановление если не гарантировано, то весьма вероятно. К тому же попытка воспользоваться Gpart совершенно безопасна – приложение в любом случае ничего не испортит. Как нетрудно заметить, главным достоинством инструмента является его бесплатность. Но круг пользователей Gpart явно ограничен – предлагать ее человеку, не знакомому с Linux, было бы весьма опрометчиво. Как говорится, инструмент явно не для всех.
Бесплатные утилиты для Windows
Экономным товарищам следует зайти на страницу www.partitionsupport.com/utilities.htm, где проживает несколько фриварных утилит, пригодных для решения нашей задачи. Findpart поможет вам узнать практически все о размещении разделов на жестком диске. Правда, запустить ее посредством тыканья в иконку невозможно – для этого понадобится командная строка. Утилиту следует запускать с ключами. Например, чтобы получить полную информацию о конкретном винчестере, нужно набрать в командной строке Findpart <номер диска, начиная с единицы>. Если вам недосуг следить за выводом на экран, то укажите приложению файл для вывода данных. Если он не существует, то программа сама его создаст в своей директории. Поддерживаются файловые системы FAT, NTFS, HPFS, BeOS, Linux EXT2, EXT3 и SWAP.
Программа Findpart исключительно умная. Она находит то, чего не видят даже платные аналоги. Правда, о возможности что-то восстановить приложение предпочитает умалчивать. Зато она отобразит то, что содержится в таблице разделов. Разница с реальным положением вещей удивит пользователя, думающего, что разделы исчезают бесследно. Впрочем, от информации нам особого толку нет – ведь наша цель в том, чтобы вернуть все на место. К сожалению, на вышеуказанной странице нет универсального инструмента, но зато есть утилита для каждой файловой системы. Рассмотрим их работу на примере FindNTFS.
Прежде всего, надо найти все файлы NTFS и поместить список в файл. Это можно сделать командой findntfs <номер диска> 1 1 1 <имя файла для вывода>. Найдите в полученном рапорте интересующие вас объекты и воспользуйтесь командой findntfs <номер диска> 1 1 1 copy <имя папки>. Программа не восстановит партицию, а только скопирует файлы в указанную папку, которая должна находиться на разделе NTFS. Это серьезное ограничение, с которым можно согласиться, только учитывая бесплатность инструмента.
Подстилаем соломку
Одна из самых распространенных ошибок начинающего пользователя заключается в гипертрофированной надежде на собственную память. А ведь она – штука весьма несовершенная. Системные администраторы и сотрудники служб техподдержки могут рассказать массу занимательных и не очень приятных историй, которых могло не быть, если бы человек воспользовался обычным бумажным блокнотом, куда следует записывать некоторую ключевую информацию. Применительно к теме – структуру собственных жестких дисков. Для этого не нужны никакие платные программы. Достаточно иметь на полке любой LiveCD с системой Linux, скачать который можно совершенно бесплатно.
Итак, заходим в систему под именем суперпользователя. Приказываем выполнить команду /sbin/fdisk -l. Список всех разделов – перед вами. Если принтера у вас нет (или неохота возиться с его подключением в Linux), то просто перепишите таблицу в блокнотик. Если с печатью нет проблем, то команда должна иметь такой вид: /sbin/fdisk -l | lpr.
Почему так бывает
Разрушение таблицы разделов – событие не такое редкое, как это может показаться на первый взгляд. Причин у такого конфуза может быть много. Рассмотрим наиболее распространенные.
Первая – ошибочное удаление не того раздела. Очевидно, что этот вариант является наименее опасным, поскольку все данные остаются на месте, но доступа к ним нет. Восстанавливается нормальное положение вещей очень просто при помощи любой программы из данного обзора.
Вторая – разрушение цепочки разделов. Это бывает в случае порчи EPP (Указателей Расширенных Разделов). В этом случае тоже особо беспокоиться не о чем, хотя он сложнее, чем первый. Помочь смогут программы Acronis Recovery Expert, Paragon Partition Manager и т. п.
Самый плохой вариант – одновременное разрушение MBR и EPP. Сложность заключается в том, что пользователь вообще не сможет загрузиться и запустить утилиту восстановления из системы Windows. Если он заранее не позаботился о создании загрузочного диска, то ситуацию можно назвать критической. Как же выяснить, что вы столкнулись именно с разрушением таблицы разделов? По одному из нижеприведенных признаков.
Самый понятный – раздел исчез из Проводника. А при запуске утилиты «Управление дисками» отображается пустое место. Интересно, что иногда могут появляться разделы-призраки, при этом суммирование объемов всех логических дисков превышает размер самого винчестера. Это означает, что некоторые разделы перекрываются друг с другом. Кстати, в этом случае следует прекратить запись в эти партиции, поскольку вероятность повреждения одной из них весьма высока.
Наконец, система не может загрузиться, а выдает сообщения типа «Bad or missing partition table» или «Error loading operating system». И уже совсем редкий случай – Windows показывает синий экран с надписью «STOP:INACCESSIBLE_BOOT_DEVICE». Кстати, если так произошло на самом деле, то не спешите запускать специальные программы, а сначала проверьте все соединительные кабели.
Цитаты
Если стереть из главного загрузочного сектора данные о конкретной партиции, то система будет считать место пустым
Человек должен знать, что именно находилось на его собственном винчестере, но на практике такое бывает намного реже, чем хотелось бы
Круг пользователей программы Gpart явно ограничен – предлагать ее человеку, не знакомому с Linux, было бы весьма опрометчиво
Также на эту тему: Об авторе 4 CommentsБольшое спасибо за информацию. Хорошая прога для восстановления разделов, я уж и не надеялся восстановить свой переносной жесткий, столько информации необходимой было, думал все! каюк…
Но нечего все обошлось, минут 20. и все файлы восстановились без потерь, как будто и нечего не случилось. Спасибо еще раз за статью….
как то слетел один из HDD так и не понял из-за чего Acronics помог восстановить все – слетела патриция – сейчас по видимому то же самое с выносным HDD Seagate – в системе прописывается но данных 0 хотя он забит почти полностью-может повезет снова и получится вытащить данные-но почемуто не могу войдти в безопасный режим – мелькает синяя надпись и все – снова высвечивается выбор типа загрузки Безопасный и т.п. что посоветуете также не могу выйдти в диспетчер задач-пишет отключён администратором хотя я ничего не отключал
Наверное из за комп.вируса, попробуй проверить винт на вирусы и запустить восстановление системы после заражения
«посоветуете также не могу выйдти в диспетчер задач-пишет отключён администратором хотя я ничего не отключал»
возможно из за заражения системы вирусом, попробуй проверить систему на вирусы и запустить восстановление системы после заражения..
Сайт создан в системе uCoz
Коллекция программ для восстановления данных с HDD

Описание. Наверное каждому из вас хоть раз приходилось встречаться с проблемой восстановления данных. Данный сборник включает в себя популярные программы по восстановлению утерянной информации, разделов жесткого диска и другого мелкого ремонта. Скачав и прочитав описания приведенные ниже, вы выберете то что необходимо вам, не тратя времени на поиск дистрибутива и необходимых ключей. К каждой софтине прилагается таблетка (если она требуется).
СПИСОК ПРИЛАГАЕМЫХ ПРОГРАММ:
1. Acronis Recovery Expert Deluxe 1.0.0.132 Rus
Acronis RecoveryExpert Deluxe – уникальная программа, позволяющая восстановить разделы жесткого диска, удаленные в результате пользовательской ошибки или в случае возникновения аппаратного или программного сбоя.
Разбиение жесткого диска на разделы осуществляется с помощью программ, называемых менеджерами разделов. Менеджеры разделов позволяют создавать разделы различных типов на дис
ке, разбивать существующие разделы на части, соединять мелкие разделы в один большой, удалять разделы. Работа с менеджерами разделов потенциально опасна. Производители программ такого рода, как правило, рекомендуют создавать резервные копии наиболее важных файлов перед изменением конфигурации диска.
Однако разделы на диске могут быть удалены не только в результате пользовательских ошибок. Столь же частой причиной удаления разделов являются сбои в работе компьютера или операционной системы.
Содержимое раздела – файлы, папки, хранящиеся в секторах раздела диска, – становится недоступным для пользователя. В этой ситуации незаменимым помощником пользователя и будет программа Acronis RecoveryExpert Deluxe.
Создайте загрузочную дискету с программой Acronis RecoveryExpert Deluxe, и вам не будут страшны никакие случайности! Подготовьтесь заранее к возникновению неприятной ситуации, и вы сможете выйти из нее без каких бы то ни было потерь. Будет ли раздел на диске разрушен в результате отключения электропитания или вирусной атаки, или любого программного или аппаратного сбоя, программа Acronis RecoveryExpert Deluxe поможет вам в любом случае.
Подерживает все операционные системы для PC-компьютеров, в том числе:
все DOS | Windows 3.1 + DOS | Windows 95/98/ME/NT/2000/XP
Linux (any distribution)
FreeBSD | Solaris | SCO UNIX | UNIXWARE | OS/2 | BeOS | QNX
и т. д.
Главные особенности и возможности:
- Восстановление удаленных разделов любого типа с любой
файловой системой, включая FAT, NTFS, Linux Ext2,
Linux Ext3, Linux ReiserFS и других.
- Автономная работа с загрузочного CD или дискеты, что
позволяет восстанавливать разделы даже когда опера-
ционная система не загружается.
- Поддержка большого списка жестких дисков с интерфей-
сами IDE, SCSI.
- Поддержка больших жестких дисков любого размера.
___________________
2. Active boot disk Pro 2.1
ЭКСТРЕМАЛЬНАЯ ЗАГРУЗОЧНАЯ ДИСКЕТА
Помогающая в совсем безнадежных и "стремных" ситуациях. Содержит шесть DOS утилит, которые решат проблемы с восстановлением разделов и файлов, сброса пароля Windows, резервного копирования системы, и если к вам уже ломятся в дверь, - полного хаотического 7ми проходного удаления данных на диске (DoD 5220.22-M), причем разрушение информации не зависит не от установленной операционной, не от файловой системы жесткого диска.
Active@ Boot Disk Professional содержит:
Active@ UNERASER - восстановления файлов;
Active@ Partition Recovery - восстановление разделов;
Active@ KillDisk - безвозвратное удаление файлов;
Active@ Disk Image - создание резервных копий;
Active@ NTFS Reader - работа с NTFS разделами;
Active@ Password Changer - смена пароля Windows.
3. Active Partition Recovery Pro 5.0 build 357 (Retail)
Active@ Partition Recovery поможет Вам восстановить удаленные разделы жесткого диска, но только если они не были перезаписаны. Также с помощью данной утилиты можно делать резервную копию MBR раздела.
4. HDD Regenerator 1.51
HDD Regenerator 1.51 - Программа для восстановления жестких дисков - умеет восстанавливать плохие секторы (не скрывать их, а именно восстанавливать - так сказано на сайте). Принцип работы - применение специального алгоритма перемагничивания нечитаемого сектора, позволяющего во многих случаях восстановить его. Для этого используется специальная загрузочная дискета, создающаяся после запуска программы.
В деморежиме находит и пытается восстановить только первый bad sector из имеющихся на жестком диске.
5. Partition Recovery v2.0.2.0138
Partition Recovery - Мощная программа восстановления утраченных данных на жёстких дисках! Поддерживаются FAT12, FAT16, FAT32 NTFS и NTFS5. Meetsoft Partition Recovery работает со всеми файловыми системами Windows, но наиболее интересно её взаимодействие с NTFS (на сегодня самой надёжной и самой популярной файловой системой). Она, к примеру, умеет приводить в начальный вид загрузочный сектор MBR, устраняя ошибки старта операционной системы. Архивирует и резервирует таблицу размещения файлов, а при аварии может восстановить структуру диска из резервной копии.
Это не вернёт файлы, записанные на диск в момент возникновения неприятностей, но то, что было записано до этой «минуты Х», будет реанимировано. А вообще, эффективных программ восстановления не так уж и много. Чаще всего подобные утилиты лишь обнаруживают на диске не подлежащие восстановлению фрагменты программного кода.
___________________
6. R-Studio 3.8 Build 123545
Мощная программа по восстановлению данных для FAT, NTFS and Ext2FS (Linux) файловых систем.
R-Studio Data Recovery - наиболее многофункциональное программное обеспечение по восстановлению данных, поддерживающее файловые системы FAT12/16/32, NTFS, NTFS5 (созданный или обновленный Win2000), Ext2FS (Linux). Позволяет восстанавливать файлы, как на локальных логических и физических жестких дисках, так и на дисках, расположенных на удаленных компьютерах через компьютерную сеть. Восстановление возможно даже в случаях, когда разделы диска были повреждены или удалены, а также в случаях, когда диск был отформатирован, использовалась команда FDISK, был поврежден MBR, данные потеряны в результате атаки вирусов. Есть возможность создания имиджа диска для дальнешего восстановления данных. Воссоздает поврежденный RAID. Возможность восстановления зашифрованных файлов, сжатых файлов и альтернативных потоков данных. Файл или дисковое содержание может быть отображено и отредактировано в шестнадцатеричном редакторе, который поддерживает редактирование признака файла NTFS. R-Studio был создан благодаря новым уникальным технологиям. Гибкость настроек параметров дает Вам полный контроль над процессом восстановления данных.
7. Zero Assumption Recovery 8.0 Rus
Zero Assumption Recovery - утилита, предназначенная для извлечения (восстановления) данных с поврежденных жестких дисков и последующей их записи на другие носители информации. Программа поддерживает файловые системы FAT16/32 и NTFS (в том числе и NTFS5), может работать с длинными именами файлов и различными языками, поддерживает NTFS-компрессию.
Zero Assumption Recovery может пригодиться в случаях, когда жесткий диск был отформатирован, поврежден вирусами, или потеря данных была вызвана сбоем программного обеспечения или другим физическим воздействием. В состав программы включена DOS-версия утилиты. В демо-версии имеется возможность восстановить только четыре директории.
Выражаю благодарность hkm за все это добро.
ВНИМАНИЕ! Помните, что все эти программы вы используете на свой страх и риск. Однако если ваши руки растут из нормального места, то проблем быть не должно.
Для скачивания .torrent файлов необходима регистрация
Сайт не распространяет и не хранит электронные версии произведений, а лишь предоставляет доступ к создаваемому пользователями каталогу ссылок на торрент-файлы. которые содержат только списки хеш-сумм
В данной статье я приведу три примера восстановления удалённых разделов с помощью программы TestDisk. Данная программа поможет вам в большинстве случаев восстановить удалённые разделы жёсткого диска, случайно это у вас произошло или в силу каких-либо посторонних причин, к примеру неумелого использования программ менеджеров разделов - Acronis или Paragon, аварийного отключения компьютера и так далее. Помочь вам можно, главное не применять стихийно и без опыта сразу несколько программ по восстановлению утерянных разделов винчестера и не останавливать их на половине сделанной работы.
Но хочу вас предупредить, делайте всё точно по инструкции, не выбирайте функции программы, о которых вам ничего не известно. Если захотите поупражняться в данной программе, то установите себе в систему виртуальную машину и тренируйтесь сколько хотите, когда уже изучите большую часть возможностей программы TestDisk, тогда и приступайте к работе. TestDisk может вернуть удалённый раздел и потерянную информацию, но может так же удалить раздел и вы потеряете все данные. С программой TestDisk не получится поиграться, как впрочем и с другими подобными программами. Особенно осторожно нужно действовать владельцам ноутбуков.
На самом деле на официальном сайте разработчика замечательной бесплатной программы TestDisk. имеется понятная инструкция применения программы, сама программа разработана К. Гренье (Christophe GRENIER).
http://www.cgsecurity.org/wiki/TestDisk_шаг_за_шагом. но так как вся работа с программой происходит в командной строке и на английском языке, многие начинающие пользователи данную программу избегают, а зря. У нас кстати уже есть одна статья описывающая работу программы-Преобразование динамического диска в базовый.
Итак давайте рассмотрим три примера восстановления удалённых разделов жёсткого диска по очереди.
Идём на официальный сайт программы http://www.cgsecurity.org/wiki/TestDisk_Download и скачиваем её,
я предлагаю скачать и работать в версии Beta: TestDisk & PhotoRec 6.14-WIP, Data Recovery, вы можете выбрать стабильную TestDisk & PhotoRec 6.13 (15 November 2011), Data Recovery, если у вас Windows 64-bit выбираем свою версию,
скачали затем разархивируем программу из архива. За запуск программы отвечает файл testdisk_win.exe .
Как пользоваться TestDisk? У нас имеется жёсткий диск Maxtor STM3250310AS, на котором был случайно удалён раздел с очень нужными файлами. Как видим в Управлении дисками он определяется как Диск 2. На нём находится нераспределённое пространство объёмом 113,2 ГБ, это и есть наш удалённый раздел,
его нам и нужно восстановить. Всегда при работе с программой TestDisk, очень важно знать, какие именно файлы располагались на удалённом разделе, так как программа может найти давно удалённые разделы, которые вам уже не нужны. Нам нужно вернуть удалённый раздел с папками Диплом, Курсовая, Чертежи.
В начальном окне программы нам с вами нужно выбрать - вести ли программе в процессе работы отчет обо всех осуществляемых операциях или нет. Лично мне отчёт не нужен и я выберу с помощью стрелок на клавиатуре No Log (Отчет не требуется). Вы можете выбрать Create (требуется отчёт). Для продолжения работы жмём Enter на клавиатуре.
В данном окне нужно выбрать жёсткий диск, на котором нужно искать удалённый раздел. В моём случае как видите имеется три винчестера: Western Digital и два одинаковых Maxtor STM3250310AS. Я выбираю стоящий последним в списке Maxtor (почему третий, а не второй, именно на третьем мне удалось найти файлы моего знакомого, как я это сделал читайте дальше) и жму Enter. Ниже по умолчанию стоит Proceed (Приступить).
Выбираем необходимый тип Таблицы Разделов, обычно это Intel. Нужно знать, что TestDisk определяет тип таблицы автоматом и правильный тип всегда выбран по умолчанию. Далее Enter
Выбираем пункт Анализ (Analyse) для поиска удалённых разделов и TestDisk просматривает начальные сектора цилиндров, первичные разделы находятся начиная с первого сектора цилиндра, а логические разделы - со второго сектора. Другими словами программа TestDisk сканирует жёсткий диск на наличие заголовков файловых систем, каждый обнаруженный во время такого сканирования заголовок, TestDisk расценивает как найденный раздел, затем она определяет его объём и добавляет в список найденных разделов.
В этом окне отображена текущая структура разделов нашего жёсткого диска, жмём Quick Search (Быстрый поиск) .
Происходит более тщательный поиск удалённых разделов, он может занять некоторое время, которое зависит от мощности вашего компьютера.
Теперь внимание друзья, в данном окне лучше не ошибаться, среди найденных разделов находится и наш удалённый том, который нужно восстановить.
С помощью стрелок на клавиатуре выбираем нижний раздел, во первых ориентируемся по объёму, занимал он у нас где-то 113 ГБ,
затем заходим внутрь удалённого раздела с помощью нажатия клавиши клавиатуры в английской раскладке ( P ) и к нашей радости видим все нужные нам папки: Диплом, Курсовая, Чертежи.
Чтобы выйти из режима отображения файлов, нажимаем ( Q ). Кстати слева каждого раздела обозначен его тип. * для загрузочного раздела, P для первичного, L для логического, E для расширенного. Теперь жмём Enter.
Итак почти финиш, нужный для восстановления раздел мы уже выбрали, здесь выбираем с помощью стрелок на клавиатуре «Write» (Запись) и вся информация о найденном разделе будет записана в таблицу разделов жёсткого диска, нажимаем Enter.
В данном окне TestDisk говорит нам, что не обнаружено активных разделов, жмём Quick Search (Быстрый поиск) .
Здесь нас ждёт предупреждение Warning: the current number of heads per cylinder is. Данное сообщение не есть хорошо и говорит о том, что TestDisk обнаружил неправильную геометрию жёсткого диска (число цилиндров, головок или секторов), сами мы с вами геометрию винчестера в ручную изменять не будем, (хотя программа это может нам позволить) это тема отдельной статьи, доверимся программе TestDisk. Даже если мы и восстановим удалённые разделы, хорошо бы на этом винчестере важные данные не хранить. В будущем нужно будет провести лечение этого жёсткого диска от сбойных секторов бэд-блоков по примеру нашей статьи HDDScan .
Нажмите Continue для продолжения.
Выбираем последний раздел винчестера, он подходит по объёму раздела -52 ГБ, на котором находилась нужная папка Фото,
чтобы увидеть файлы находящиеся в удалённом разделе, жмём на клавиатуре в английской раскладке ( P ), видим папку фото, если мы восстановим раздел и эту папку в особенности с семейным архивом фотографий, нам скажут спасибо.
Выходим из режима отображения файлов, нажимаем ( Q ). Затем Enter
Передвигаемся к пункту «Write» (Запись) и жмём Enter, информация о найденном разделе запишется в таблицу разделов жёсткого диска.
Закрываем программу
Перезагружаем компьютер и идём в Управлении дисками, даже не верится, восстановились сразу все разделы жёсткого диска и даже скрытый раздел 100 МБ Исправен (Основной раздел) System Reserved (Зарезервировано системой), нужен данный раздел в первую очередь для расположения загрузочных файлов Windows 7, ну и папку с фотографиями мы вернули.
После установки жёсткого диска на место, Windows 7 на нём удачно загрузилась. Получилось всё так удачно друзья, скорее всего потому, что сами пострадавшие, до нас с вами, не использовали никаких программ по восстановлению.
Ну и в последнюю очередь мы с вами обзаведёмся очень нужным любому системному администратору, да и любому пользователю ПК загрузочным компакт диском TestDisk Livecd созданном на основе Ubuntu — операционная система, основанная на Debian и вернём с помощью него удалённый раздел на моём ноутбуке, который удалил я сам для примера, кстати там нужные данные, папка с домашним видео, интересно будет если ничего не получится. Друзья ещё раз вас предостерегаю, не нужно тренироваться с программой TestDisk на вашем ноутбуке, установите сначала себе виртуальную машину на простой компьютер и потренируйтесь на ней.
На официальном сайте TestDisk есть специальная ссылка на TestDisk Livecd, нажимаем скачать, http://www.cgsecurity.org/wiki/TestDisk_Livecd
затем надо сказать переходим через несколько страниц рекламы в файловое хранилище, вот сразу без рекламы даю ссылку на образ
http://www.bootmed.com/download-bootmed-from-download-com/
Вообще можете не мучиться и скачать TestDisk LiveCD 64-бит на моём Яндекс.Диске
Загружаем с диска ноутбук
Как я уже говорил загрузочный диск TestDisk Livecd построен на базе операционной системы Ubuntu, её рабочий стол мы и наблюдаем. А вот ярлык нашей программы TestDisk, запускаем его и далее как обычно
No Log или Create
Выбираем жёсткий диск, на ноутбуке он у нас один