




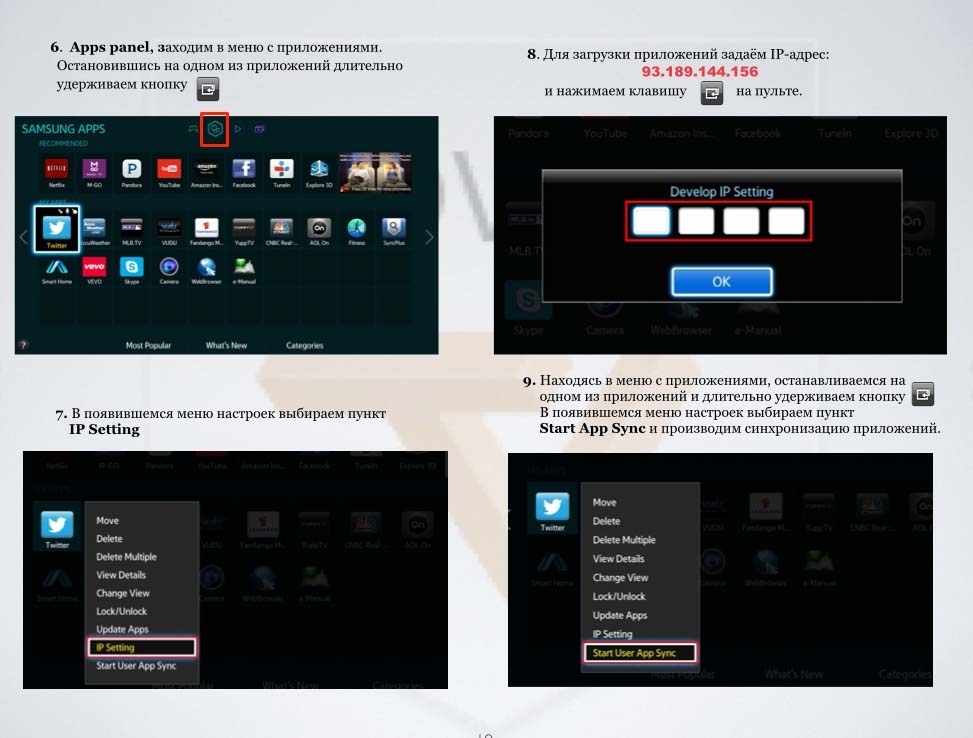


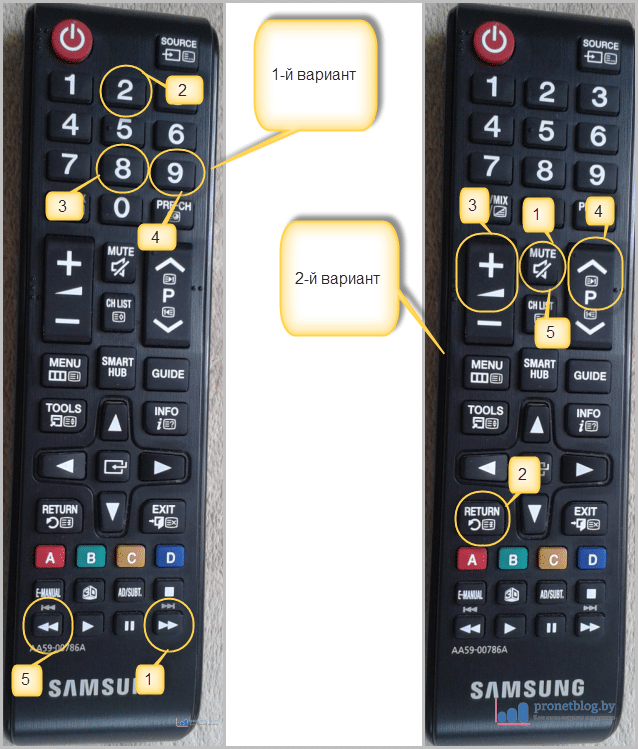


 Рейтинг: 4.0/5.0 (1765 проголосовавших)
Рейтинг: 4.0/5.0 (1765 проголосовавших)Категория: Инструкции
Наша цель - обеспечить Вам самый быстрый доступ к руководству по эксплуатации устройства Samsung SMART TV UN55D6000. Пользуясь просмотром онлайн Вы можете быстро просмотреть содержание и перейти на страницу, на которой найдете решение своей проблемы с Samsung SMART TV UN55D6000 .
Для Вашего удобстваЕсли просмотр руководства Samsung SMART TV UN55D6000 непосредственно на этой странице для Вас неудобен, Вы можете воспользоваться двумя возможными решениями:
Руководство по эксплуатации Samsung SMART TV UN55D6000
Печатная версияМногие предпочитают читать документы не на экране, а в печатной версии. Опция распечатки инструкции также предусмотрена и Вы можете воспользоваться ею нажав на ссылку, находящуюся выше - Печатать инструкцию. Вам не обязательно печатать всю инструкцию Samsung SMART TV UN55D6000 а только некоторые страницы. Берегите бумагу.
РезюмеНиже Вы найдете заявки которые находятся на очередных страницах инструкции для Samsung SMART TV UN55D6000. Если Вы хотите быстро просмотреть содержимое страниц, которые находятся на очередных страницах инструкции, Вы воспользоваться ими.
Contents Menu Canal Preference Features Advanced Features • Using the Channel Menu 1 • Wired Network Connection 68 • 3D 161 • Using the Favorite Channels 21 • Wireless Network Connection 79 • Smart Hub 171 • Memorizing Channels 25 • Setting the Time 111 • Setting up Smart Hub 185 • Other Features 29 • Blocking Programs 119 • Using Smart Hub 207 • Other Features 131 • Videos 217 • Economical Solutions 136 • Music 224 Basic Features • Picture In Picture (PIP) 144 • Photos 228 • Changing the Prese
Menu Canal ? Using the Channel Menu To access the Channel menu, press the Search SMART HUB button on your remote. After Recommended Smart Hub appears, use the arrow buttons on your remote to select Channel, and then press Favorites Channel Web Browser Videos Photos Music the ENTERE button. Schedule Men. Source a Login b Sort by < Edit Mode > Settings ? The displayed image may differ depending on the model. ? ¦ Schedule Manager O SMART HUB > Schedule Manager > ENTER E Press the
Using the Timer Viewing You can set the TV to display a desired channel automatically on a day and at a time of your choice. N You must set the current time first using the Time > Clock function in the System menu to use this function. To use Timer Viewing, follow these steps: 1. Press the ENTERE button to add a scheduled viewing. ? ? ? 2. Press the l / r / u / d buttons to set Antenna, Channel, Repeat, and Start Time. English�����������������������������������������������������������������
? Antenna: Select Air or Cable. ? Channel: Select the desired channel. N You can only select memorized channels. ? Repeat: Select Once, Manual, Sat
Fri or Everyday. If you select Manual, you can set the day you want. N The c mark indicates a day you selected. Date: You can set a desired date. ? ? N ? Date is available only when you select Once in Repeat. English������������������������������������������������������������������������������������������������������������������������
¦ Channel List Channel List The Channel List contains the channels your Added Channels 6 Air 6-1 TV #6 TV displays (Added Channels) when you press 7 Air 8 Air 9 Air the CH LIST button on your remote. On the No Information 9-2 TV #10 9-3 TV #11 Channel List, you can view Added Channels, 9 Air 10-1 TV #12 10-2 TV #13 channel information, Favorites, and manage 10 Air 11 Air Air a Antenna < Program View L Ch.Mode E Watch k Page channels. ? The displayed image may differ depending on the
? Added Channels: Show all added channels. ? Favorites 1-5: Show all favorite channels, in up to five groups. Each group has a separate screen. N If you want to view the list of favorite channels, press the CH LIST button, and then press the r (CH Mode) button to display Favorites 1-5. Press the l button to return to the Added Channels. N The TV displays Favorites only if you have added favorites using Add to Favorites. ? ? ? Using the colored and function buttons with the Channel List.
? l / r (CH Mode): Toggles between the Favorites list (if you have added favorites using Add to Favorites) and the Added Channels. ? (Watch): Press to watch the channel you selected. E ? k (Page): Scrolls the Channel List to the next or previous page. Channel Status Display Icons Icon Operations a An analog channel. ? ? ? ) A reserved program. English��������������������������������������������������������������������������������������������������������������������������������������������
How to use Timer Viewing in Channel List (digital channels only) You can use Timer Viewing in the Channel List to schedule a digital channel program for viewing. The TV will turn on and display the digital channel program when the program begins. To schedule a digital program, follow these steps: 1. Press the CH LIST button, then select a desired digital channel. 2. Press the < (Program View) button. ? ? ? English���������������������������������������������������������������������������������
3. Press the u or d buttons to select the desired program, and then press the INFO button. 4. Press the or buttons to select Timer Viewing, and then press the l r ENTER button. E 5. Press RETURN twice to exit. N If you want to cancel Timer Viewing, follow Steps 1 through 3, and then select Cancel Schedules. ? ? ? English����������������������������������������������������������������������������������������������������������������������������������������������������������������������������
¦ Channel O SMART HUB > Channel > ENTERE Channel Using the Channel function, you can add All Channels 6 Air 10 Air channels, delete Added channels, set Favorite 10-1 TV #13 6-1 TV #6 10-2 TV #14 7 Air channels, use the program guide for digital 11 Air 8 Air 9 Air 12 Air 9-1 TV #9 13 Air broadcasts and change between the All 9-2 TV #10 13-1 TV #15 9-3 TV #11 14 Air 9-4 TV #12 15 Air Channels and Added Ch. screen. You can also change the antenna or channel settings by Added Ch. selecting
? Antenna: Toggle between Air or Cable. To access the Antenna function, use the arrow buttons to move the cursor to the Antenna icon on the top right corner of the screen. ? Edit Mode: Add channels to the Favorites list and delete channels from the Channel List. N To change between All Channels and Added Ch. select All Channels or Added Ch. on the screen, and then press the ENTERE button. ? ? ? English�������������������������������������������������������������������������������������
? Edit Mode: Setting channels you watch frequently as favorites. 1. Select the Edit Mode icon on the upper right of your screen, and then press the ENTER button. E 2. Press the arrow buttons to select a channel as a favorite, and then press ENTERE. A check appears to the left of the channel. N You can select more than one channel. N Pressing ENTERE again deselects the channel. 3. Select Edit Favorites at the bottom of your screen, and then press ? ? ? ENTER button. The Edit Favorites pop-
4. Highlight a group on the Favorites list, and then press ENTERE. N The Edit Favorites screen has five groups (Favorites 1, Favorites 2, etc.). You can add a favorite channel to any one of the groups. Select a group using the up and down arrows on your remote. 5. Select OK, press ENTERE, and then press ENTERE again. ? Using Edit Mode to Delete a Channel from the Channel 1. Select the Edit Mode icon on the upper right of your screen, and then press the ENTERE button. ? ? ? English���������
2. Press the l / r / u / d buttons to select a channel, and then press ENTERE. A c mark appears to the left of the channel. N You can select more than one channel. N Pressing ENTERE again deselects the channel. 3. Select Delete at the bottom of your screen, and then press ENTER. E A pop-up appears asking if you want to delete the item. 4. Select OK, press ENTERE, and then press ENTERE again. The channel is deleted from the Channel. ? ? ? English���������������������������������������������
N Using the TOOLS button with Channel To use the TOOLS button functions, highlight a channel in the Added Channel list or All Channels list, and then press the TOOLS button. ? Add / Delete: Add a channel or delete a channel from the Added Channel list. When you use the Channel button on your remote to change channels, your TV only displays the channels on the Added Channel list. To Add a channel using the TOOLS button in Channel, follow these steps: 1. Use the arrow buttons to select All Ch
To Delete a channel using the TOOLS button in Channel, follow these steps: 1. Use the arrow buttons to select Added Channels, and then press ENTER. E N Added Channels will be at the very top or bottom of the screen. 2. On the Added Channels screen, select a greyed out channel. 3. Press the TOOLS button. 4. Select Delete on the TOOLS menu, press ENTER. and then press E ENTER again. E ? ? ? English������������������������������������������������������������������������������������������������
N NOTE ? Your TV lists all available channels, both added and deleted, on the All Channels menu. ? A gray-colored channel indicates the channel has been deleted. ? Add only appears if you have selected a deleted channel on the All Channel list. ? Delete only appears if you have selected an Added channel on the Added Ch. or All Channels list. ? ? ? ? You can also delete a channel on the All Channels list. Added channels are bright. Deleted channels are dim. To delete an Added channel
? Edit Favorites: Setting channels you watch frequently as favorites. To set channels as favorites, follow these steps: 1. Highlight a channel in the Channel List or All Channels list, and then press the TOOLS button. 2. Select Edit Favorites in the TOOLS menu, and then press the ENTER button. E 3. Highlight a group on the Edit Favorites screen (Favorite 1, Favorite 2, etc.), and then press the ENTERE button. ? ? ? N The Edit Favorites screen has five groups. You can add a favorite channel
Smart tv samsung инструкция. Пошаговая инструкция для новичков. Инструкция по эксплуатации Smart. Forkplayer для LG смарт тв обновлен до версии 2. Перечень новшеств и изменений: добавлены. Haier DMA6000 Приставки Smart TV инструкция по эксплуатации, характеристики и руководство.
Имя файла: Инструкция по эксплуатации smart tv ОС: Windows All 32-64 bit Язык: Русский, ENG, Украинскиий Watch Queue TV Queue. Find out why Close [Samsung TC] Лучшая инструкция по эксплуатации. [Samsung Galaxy. Перевод мануал Инструкция по подключению и эксплуатации ТВ. Инструкция по. Dune HD Smart H H1
Инструкция по эксплуатации Smart телевизора Samsung. 20 сен 2011 Инструкция по эксплуатации Smart. 22 фев 2012. Инструкции по настройке виджета Russian TV Online для Samsung
телевизора Smart TV или Blu-ray плейера Smart Hub.
Коммерческое использование виджета только с разрешения авторов. Виджет xsmart, является mod'ом. Инструкция как смотреть фильмы через браузер телевизоров LG http://94. 109/lgtv/ — сам сайтт. Незабываемое качество UHD на экране Samsung Smart TV. Подарок от онлайн-кинотеатра Айййо
Поделиться в соц. сетях






Телевизоры Samsung с функцией Smart TV сегодня являются, пожалуй, самыми популярными среди аналогов. Между тем многие пользователи теряются в настройках Smart TV и немудрено, ведь настройка Smart TV на телевизорах Samsung имеет свои особенности. По сравнению с аналогами телевизоры Samsung настроить сложнее. В этой статье мы рассмотрим, как настроить смарт телевизор самсунг, при этом особое внимание в статье будет уделено выбору подключения.
Выбор подключенияДля начала нужно определиться с типом подключения. На данный момент существует два основных типа подключения телевизора. А именно: соединение через кабель или же при помощи Wi-Fi. Некоторые телевизоры позволяют использовать оба варианта подключения. Такая возможность полезна для случаев, когда нужно использовать дополнительный тип подключения.
Отметим, что в основном специалисты рекомендуют подключать телевизор к кабельному соединению. Так как именно он способен обеспечить высокоскоростной и стабильный интернет. Причем скорость кабельного телевидения должна составлять минимум 5 мегабит. Иначе возможны зависания изображения.
Тем же, кто не хочет использовать кабель ввиду относительного неудобства такого способа подключения, остается выбирать Wi-Fi-роутер. Впрочем, нынешние роутеры обладают не только способностью раздавать стабильный сигнал, но и высоким уровнем защиты от помех.
Процесс подключенияДля начала рассмотрим способ подключения с помощью кабеля. Отметим, что кабель, как правило, приобретается отдельно. Для соединения кабеля рекомендуется использовать промежуточный роутер. Благодаря этому вы сможете подсоединить сразу несколько устройств к телевизору.
Далее вам предстоит найти с помощью пульта дистанционного управления меню "Сеть", затем нужно перейти в "Настройки сети". Вся настройка smart tv на телевизоре Samsung произойдет автоматически.
Теперь рассмотрим, каким образом настроить Smart TV с помощью Wi-Fi. Для этого вы можете воспользоваться программой. Данная программа подходит для настройки smart tv различных серий телевизоров Samsung.
Возможно, у вас появятся затруднения с подключением модема к телевизору. Вам поможет статья Как подключить модем к телевизору .
 Ещё больше интересного
Ещё больше интересного

Полноправным лидером на рынке «умных» телевизоров сегодня считается Smart TV Samsung. Эти устройства характеризуются высоким качеством, широким набором стандартных программ, интуитивно понятным интерфейсом, удобным браузером и неплохим техническим оснащением.
Samsung Смарт ТВ: инструкция для начинающих
Несмотря на общую концепцию всех смарт-телевизоров Samsung, все же модели разных поколений имеют свои особенности при использовании тех или иных функций. В связи с этим, чтобы максимально быстро настроить конкретный девайс и получить доступ ко всем его возможностям, следует руководствоваться инструкцией. В общем же, для ввода в эксплуатацию телевизора пользователь должен сделать три шага:
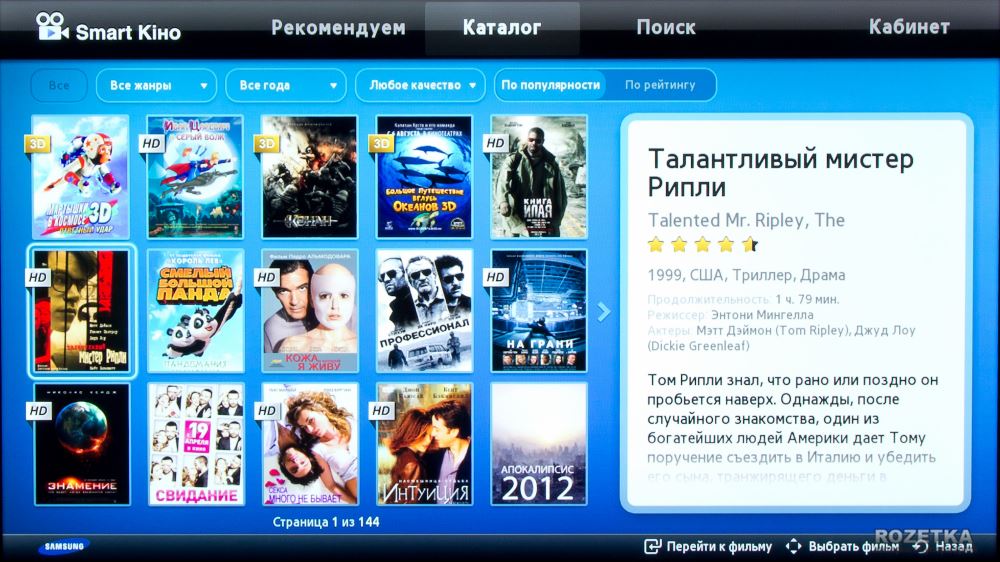
Технология Smart TV от Samsung предусматривает наличие собственного браузера в телевизорах, однако при его работе могут иногда возникать трудности. К примеру, во время просмотра фильма, на 10-15 минуте может появиться сообщение об ошибке. Кстати, проблема эта довольно распространенная, однако обычная настройка смарт ТВ Samsung не поможет. Но не следует впадать в панику, думая, что вам попался неисправный девайс. Решение этой проблемы заключается в установке дополнительных программ.
Предлагаем список наиболее эффективных приложений, доступных в Samsung Apps, для просмотра фильмов через интернет на телевизоре:
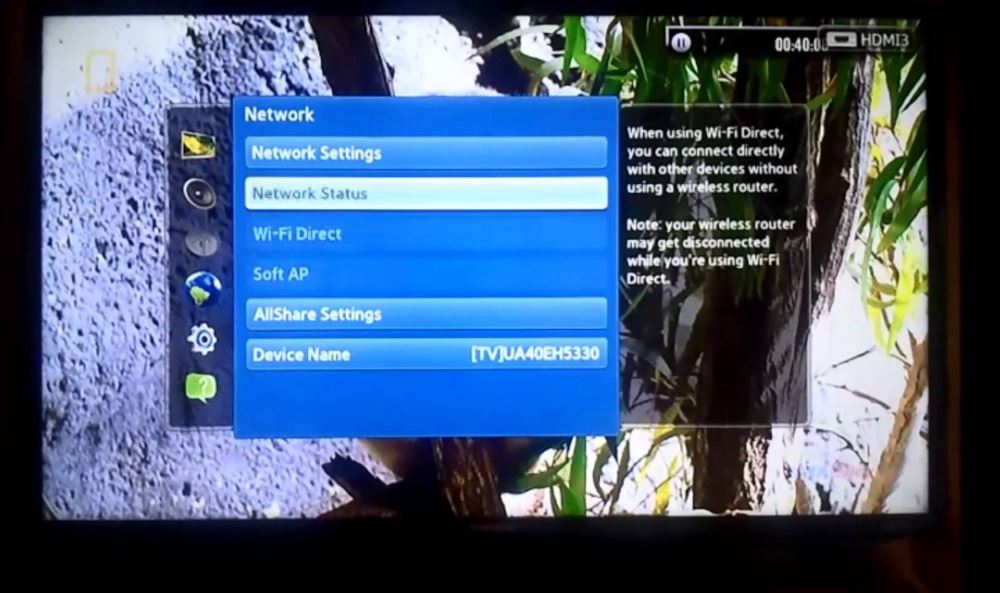
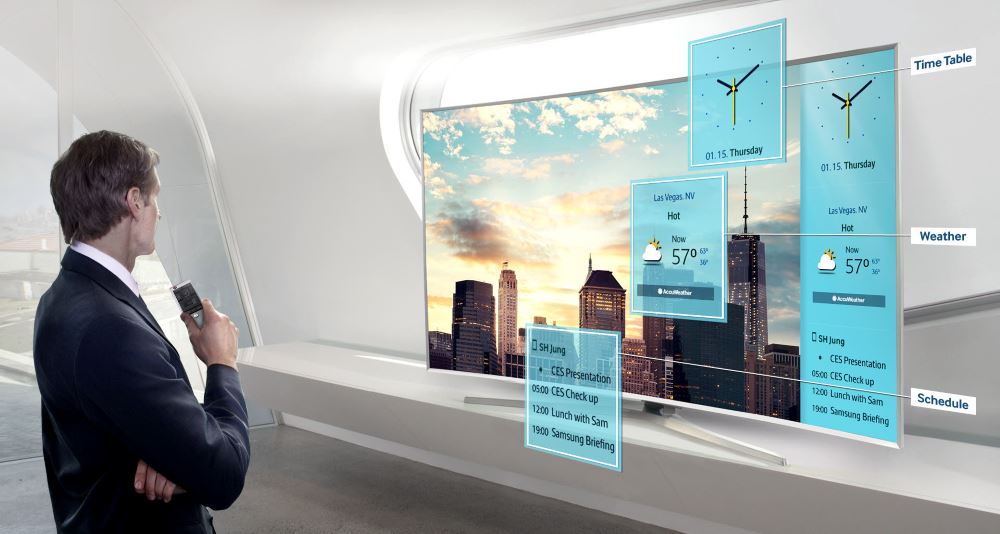
Вот мы и разобрались, что такое Smart TV Samsung, как пользоваться данной технологией и каковы ее основные возможности.
Чтобы ознакомиться с инструкцией выберите файл в списке, который вы хотите скачать, нажмите на кнопку "Загрузить" и вы перейдете на страницу загрузки, где необходимо будет ввести код с картинки. При правильном ответе на месте картинки появится кнопка для скачивания.
Если в поле с файлом есть кнопка "Просмотр", это значит, что можно просмотреть инструкцию онлайн, без необходимости скачивать ее на компьютер.
Чтобы ознакомится с другими нашими инструкциями воспользуйтесь поиском вверху страницы, либо через навигацию на главной странице.
В случае если инструкция по вашему не полная или нужна дополнительная информация по этому устройству, например драйвер, дополнительное руководство пользователя (у одного устройства может быть несколько руководств, например, руководство по обновлению), прошивка или микропрограмма, то вы можете задать вопрос модераторм и участникам нашего сообщества, которые постараются оперативно отреагировать на ваш вопрос.
Краткое описаниеТелевизор Samsung LED TV серии 6 вводят вас в удивительный мир развлечений, доступных не сервисе Smart Hub. Сервис Smart Hub собрал в одном месте самый лучший контент, доступ к которому исключительно прост и удобен. Вы просто листаете страницы этой огромной библиотеки как страницы книги. Это действительно море интерактивного контента, который вы можете выбрать с экрана вашего телевизора.
Smart телевизор, который вас понимает
Теперь вы можете больше времени потратить на просмотр, а не на поиск интересных программ и фильмов путем просмотра содержания бесчисленного множества каналов. Функция голосового управления (Voice Interaction) понимает естественный язык и вы теперь можете просто задать вопрос телевизору, а он порекомендует вам ТВ шоу и фильмы, учитывая ваши интересы. Со временем, функция "S Recommendation" сможет более точно учитывать ваши пожелания, поскольку накопит больше информации о ваших предпочтениях. Будьте уверены, что каждое предложение вам посмотреть тот или иной фильм или шоу не будет повторяться снова и снова. Все так легко и просто!
Окно в фантастический мир ощущений от развлечений
Samsung меняет идеологию просмотра телевизионных передач с помощью обновленной версии сервиса Smart Hub. Благодаря 5 новым и простым в использовании панелям и интуитивному интерфейсу серфинга по страницам Smart Hub вы легко и быстро сможете найти нужный контент. Теперь вам не нужно изучать содержание множества каналов, чтобы найти интересующий вас контент, а просто воспользуйтесь рекомендациями вашего телевизора и наслаждайтесь просмотром любимых программ или фильмов. Оцените широкий выбор фильмов и ТВ шоу, предлагаемый функцией "Видео по запросу", огромное количество приложений, доступных на вашем телевизоре Samsung Smart TV, а также отличную возможность поделиться контентом на Facebook и Twitter с вашими друзьями и близкими. Оцените удобный доступ к фотоснимкам, видеоклипам и музыке, хранящихся на совместимых с телевизором мобильных устройствах. Все это можно посмотреть и послушать через ваш телевизор.
Как только вы включите телевизор, на панели "ON TV" появится список рекомендованных вам ТВ программ, составленный с учетом ваших предпочтений и того, чтоы вы смотрели в последнее время. Эта полезная функция существенно облегчает общение с телевизором; вам не нужно тратить время на поиск интересных программ на десятках каналов.
Смотрите фотоснимки на экране телевизора
Оцените новый, более высокий уровень качества изображения на новом Smart телевизоре Samsung. Технология Samsung†s Clear Motion Rate позволяет создавать четкое динамичное изображение за счет использования трех технологических компонентов: нового чипсета, улучшенной ТВ панели и обратной подсветки экрана. Эта новая система управления воспроизведением динамичных сцен обеспечивает исключительно четкое изображение благодаря использованию обратной подсветки ТВ панели. А такие функции, как Wide Colour Enhancer Plus и Full HD разработаны специально для улучшения качества передачи цвета и любого изобржаения с максимальной стеенью детализации, невидимых на телевизорах предшествующих моделей.
Испытайте новые ощущения и приобщите к ним своих близких. Тонкий LED телевизор серии 6 разработан для того, чтобы зрители испытали невиданные до сих пор визуальные ощущения. Концепция One Design позволяет превратить телевизор в предмет декора интерьера, тонкая рамка расширяет визуальное пространство, и изображение на экране ощущается как реальность. Новый телевизор органично вписывается в окружающее пространство и ничто не отвлекает Вас от погружения в виртуальную реальность.
Широкие возможности для подключений
LED Телевизоры Samsung серии 6 обеспечат Вам беспроводной доступ в Интернет и загрузку потокового контента с любого устройства, например, с планшета. Кроме того, Вы можете вставить USB накопитель или жесткий диск в разъем USB и смотреть на экране телевизора свои любимые фильмы, фотоснимки и слушать музыку. Наконец, с помощью встроенной поддержки Wi-Fi, Вы можете расширить возможности подключения вашего телевизора к другим устройствам без использования дополнительного оборудования.
![]()
при просмотре фильма в режиме онлайн. скорость 40 мб/с. размером 2,4 гб, в качестве hd картинка видна мелкими квадратами. Фильм можно просмотреть около 20 % времени (макс) затем полоса прокрутки-просмотра тормозит. загрузка не продолжает идти. Пробовал менять сайты. пропали только квадраты на картинке. время просмотра изменялось но не было вполне доступным для просмотра. Изменил оператора доступа к и-нету. Нет измен.В ЧЕМ ДЕЛО ПОДСКАЖИТЕ !
![]()
Доброе утро! Купил позавчера такой телевизор и возникла проблема после просмотра фильма на флэшке пропадает звук на телевизионных каналах приходится перенастраивать в чем причина?
![]()
Здравствуйте! Подскажите пожалуйста рекомендуемое расстояние в сантиметрах для просмотра телевизора данной модели (Samsung UE40F6400AK). Спасибо.
![]()
Телевизор samsung UE40F6400 У меня не подключается телевизор к интернету через роутер не ловит сеть мы вызвали мастера из кабельного и у него тоже ни чего не получилось он попробовал подключить телевизор подключается к роутеру но только через смартфон то есть сначала подключаем смартфон к роутеру а потом телевизор подключатся к интерну но только через смартфона на прямую телевизор к роутеру не подключатся, я обратился на сайт samsung там мне ответили, что нужно попробовать поменять канал соединения, а какой именно канал они не знают Роутер у меня Zyxel Keenetic Lit ell 4x10/100Base-TX + 802. 11 n Вопрос если у кого та была такая ситуация и вы знаете как её можно решить я вас очень прошу на пишите мне пожалуйста ответ какой канал соединения может подойти
![]()
![]()
Здравствуйте. У меня есть несколько вопросов по использованию 3д очков.1. необходимо ли выполнять сопряжение очков и телевизора каждый раз перед началом просмотра фильма, или это достаточно сделать на одном тв один раз, а затем просто включать очки.2. если во время просмотра фильма, я находясь в очках, выйду в другую комнату, либо на балкон, необходимо ли снова производить после возвращения сопряжение очков с тв, либо включение их?3. если после просмотра я забыла выключить очки, выключаются ли они автоматически через какое то время?4. зачем на стеклах наклеены бумажки разного цвета и не мешают ли они просмотру?
![]()
после 2 месяцев эксплуатации стал замечать что в левом нижем углу картинка темнее обычного.при самодиагностике,когда выводится цветовая таблица-отчетливо видно искажение цвета.сбро изображения делал.в чем причина?
![]()
Кэтрин A. Профи (951), закрыт 2 года назад
При обновлении прошивки через USB проверяет ли установщик в телевизоре прошивку на то подходит ли она для этого телевизора? Можно не волноваться и прошивка для другой модели просто не установится? Спасибо.
Евгений Салтыков Искусственный Интеллект (152887) 2 года назад
Ни в коем случае не читать инструкцию по эксплуатации! Там все равно нет ничего про любовь.
Зайдите на сайт Samsung.com и в строке поиска введите модель вашего телевизора.
В результатах поиска убедитесь, что нашлась именно ваша модель телевизора. Если это так, то в разделе «Для владельцев» выберите пункт «Драйверы и программное обеспечение».
На открывшейся странице выберите пункт «Прошивка». Перед вами будет таблица с доступными обновлениями ПО для вашего телевизора. Первым делом убедитесь, что обновление вам действительно требуется. Сравните номер доступной для скачивания прошивки с номером прошивки, которая установлена уже в вашем телевизоре. Чтобы узнать номер установленной прошивки пройдите по пунктам меню вашего телевизора Меню -> Поддержка -> Обновление ПО. В правой части окошка будет написана версия установленной в данный момент в вашем телевизоре прошивки. Если номер версии для скачивания на сайте имеет большее число, то имеет смысл обновить ПО телевизора.
Прежде чем скачивать новое ПО, убедитесь, что оно вам подходит. Обратите внимание на тип файла (нам нужен файл для обновления по USB) и языковую поддержку (при установке ПО с поддержкой только одного языка, например, английского – все меню у вас будет только на английском).
Если по всем пунктам вы убедились в необходимости замены ПО, то смело скачивайте файл прошивки.
Вставьте в компьютер чистую USB флешку и скопируйте на нее скачанный файл прошивки.
Запустите файл прошивки двойным кликом по нему и нажмите «Extract». Во время распаковки файлов прошивки лучше закрыть все ненужные программы на компьютере.
Дождитесь распаковки файлов, после чего извлеките USB флешку из компьютера.
Вставьте USB флешку с подготовленными файлами ПО в разъем USB вашего телевизора.
Запустите обновление ПО пройдя по пунктам меню телевизора MENU -> Поддержка -> Обновление ПО -> по USB -> Да.
Во время обновления ПО вашего телевизора запрещается:
Не шевелите USB флешку в разъеме телевизора
Не выключайте провод питания телевизора из розетки
Не выключайте телевизор
Кэтрин A. Профи (951) 2 года назад
Спасибо. А в чем лучше отформатировать USB флэшку - NTFS или FAT?
Евгений Салтыков Искусственный Интеллект (152887) FAT 32. Вставляем флешку в разъём. В Моём Компьютере эта флешка должна отобразиться в виде нового устройства. Затем нажимаем Правой кнопкой на неё, из выпадающего списка выбираем форматировать. Далее выбираем тип Файловой Системы под которую будем форматировать флешку, выбираем полное или быстрое форматирование, далее Окей, далее выскакивает предупреждение об уничтожении инфы приформатировании, Соглашаемся с этим :-)))), жмём Окей и ждём окончания форматирования флешки!
anton vlasov Гуру (3713) 2 года назад
Можно не волноваться и прошивка для другой модели просто не установится
Кэтрин A. Профи (951) 2 года назад
Саша Ш. Высший разум (169818) 2 года назад
Прежде чем совершить какие либо манипуляции с программным обеспечением, трижды подумайте: действительно ли нужна смена ПО (рекомендации специалиста или по-настоящему понимающему юзера)? ; хватит ли способностей для технических процедур? ; не приведёт ли новое ПО к конфликту с уже имеющимися приложениями и внешними устройствами - здесь полно вопросов типа, "после перепрошивки телевизор не подаёт признаков жизни, что делать? ".
Следует знать, что смена ПО в первую очередь назначается для устранения мелких недостатков в работе ТВ, как переключение каналов, смена внешнего вида/шрифта Меню управления, создание автоматического подключения к очередному виджету и т. п.
Никаких "улучшений качества изображения, ни дополнительных декодеков, ни ускорения Wi-Fi" вы не получите. Для этого необходимо провести работы на аппаратном уровне (нужны соответствующие схемы).
Прочитайте пока инструкцию - вполне может быть, что телевизор может самостоятельно "ходить" в интренет и делать апгрейд ПО сам.
Smart Hub – фирменная технология (сервис), от компании Samsung, использующаяся в умных телевизорах для доступа к различным мультимедийным приложениям, и управления ими. Сервис Smart Hub позволяет осуществлять навигацию как по встроенным мультимедийным приложениям, так и находящимся на удаленных серверах.

История появления Smart Hub начинается с 2011 года, тогда впервые была представлена данная технология, первые телевизоры получившие систему управления Smart Hub могли подключаться к сервису приложений Samsung. Телевизоры следующих серий получили сервис поиска, встроенный веб-браузер и программу Skype для общения в сети. В конечном итоге была добавлена возможность беспроводной связи по средствам технологии Wi-Fi.
Попасть в интерфейс Smart Hub можно нажав на одноименную кнопку на пульте управления. Одной из главных фишек данной технологии, является возможность управления функционалом сервиса с помощью мобильных устройств на основе операционной системы Android или IOS. Функция Social TV – позволяет просматривать видео или телепередачи и одновременно общаться в социальных сетях. Магазин приложений Samsung Apps имеет широкий асортимент приложений, основные разделы магазина: видео, игры, спорт, стиль, информация и образование, новые возможности. Имеется возможность установки пароля на отдельные папки и приложения (родительский контроль).
Инструкция по настройке SMART-TV SAMSUNGИнформация предоставлена сайтом Xsoid.ru
1. Подключить телевизор к сети интернет. Телевизор должен быть за роутером! Роутер должен быть настроен для работы с интернет и пакетная скорость сети у абонента должна быть не менее 20 Мb/s.
.jpg)
2. Включить телевизор, затем нажать кнопку "SMART", чтобы зайти в меню "SMART HUB"
.jpg)
3. Регистрируем учетную запись Smart TV Samsung. В меню "SMART HUB" нажимаем кнопку A на пульте дистанционного управления и в появившемся окне "Вход" нажимаем кнопку "Созд. уч. зап.".
.jpg)
4. Принимаем «Услов. соглаш. об обслуживании» (при создании новой уч. записи)
.jpg)
5. После принятия условия соглашения об обслуживании, появится окно "Созд. уч. зап."
.jpg)
6. Вводим данные: а) в строке "Уч. зап. Samsung" нажимаем кнопку (Enter). .jpg) Ввод данных осуществляется с помощью экранной клавиатуры.
Ввод данных осуществляется с помощью экранной клавиатуры.
.jpg)
Вводим "develop" и подтверждаем кнопкой "ОК"; б) в строчках "Пароль" и «Проверка пароля" с помощью экранной клавиатуры вводим любой пароль от 6 до 15 символов
.jpg)
и подтверждаем кнопкой "ОК"
и нажимаем кнопку
Появится сообщение "Будет создана уч. запись develop. Продолжить?" Нажимаем "ОК". Учетная запись "develop" в Smart TV создана.
7. Выбираем учетную запись Smart TV Samsung. После создания учетной записи появится окно «Вход», выбираем созданную учетную запись «develop», вводим пароль, ставим галочку и нажимаем кнопку вход.
.jpg)
8. Настройка синхронизации с ТЕNЕТ-TV. В меню "SMART HUB" телевизора нажимаем кнопку D на пульте дистанционного управления, и в появившемся окне "Настройки" выбираем пункт "Разработка" и нажимаем кнопку (Enter)
(в некоторых версиях прошивки TV для вызова окна "Настройки" используется кнопка "TOOLS")
.jpg)
9. Затем выбираем "Настройка IP-адреса серв." и нажимаем кнопку (Enter)
.jpg)
Вводим IP-адрес для синхронизации с "Smart Hub": 195.138.78.68
.jpg)
нажимаем кнопку (Enter) - подтверждаем и выбираем пункт "Синхронизация приложений пользователя".
.jpg)
После успешной синхронизации на экране должно появиться сообщение
подтверждающее об успешном добавлении нового приложения TENET-TV. Выходим в меню «SMART HUB» и выбираем виджет TENET-TV
.jpg)
Примечание: для отображения виджета TENET-TV необходимо дважды нажать клавишу "SMART" ПДУ телевизора (вкл./выкл TV).
10. Регистрация телевизора.
Если телевизор не зарегистрирован, на экране появится форма регистрации.
.jpg)
Для регистрации введите в соответствующих строках логин и пароль для интернет соединения, указанные в регистрационной карте (форма №5, выдается вместе с комплектом документов при заключении договора). Для ввода логина на выделенном поле нажмите клавишу и с помощью экранной клавиатуры введите логин, нажмите клавишу «закрыть». Для ввода пароля на выделенном поле нажмите клавишу и с помощью экранной клавиатуры введите пароль, нажмите клавишу "закрыть".
.jpg)
После ввода логина и пароля нажмите кнопку "Зарегистрировать телевизор". Если логин и пароль введены правильно, регистрация телевизора произойдет через 1-2 с. Если при заполнении полей допущена ошибка, при попытке зарегистрироваться появится сообщение "Неправильный логин или пароль!"

Значение основных клавишь на пульте дистанционного управления.
4 комментарииЗабыл пароль к учетной записи Самсунг хочу прописать новый develop пишет что уч запись используется как быть
Настройка синхронизации с ТЕNЕТ-TV. В меню "SMART HUB" телевизора нажимаем кнопку D на пульте дистанционного управления, и в появившемся окне "Настройки" выбираем пункт "Разработка" и нажимаем кнопку (Enter) У меня не появляется пункт "Разработка". Подскажите пожалуйста, что делать.?
У меня 8. Настройка синхронизации с ТЕNЕТ-TV. В меню "SMART HUB" телевизора нажимаем кнопку D на пульте дистанционного управления, и в появившемся окне "Настройки" выбираем пункт "Разработка" и нажимаем кнопку (Enter) У меня не появляется пункт "Разработка". Подскажите пожалуйста, что делать.?
1) Возможна ли установка телевизора ПЕРЕД р оутером? 2)П.10.Регистрация телевизора. "Регистрационная карта(форма №5,выдается вместе с комплектом документов при заключении договора)" Какой договор я должен заключить с продавцом товара?(Я-потенциальный покупатель)