

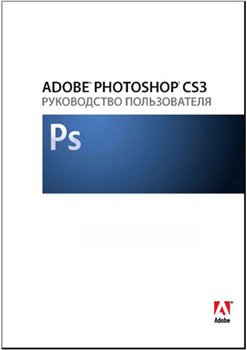
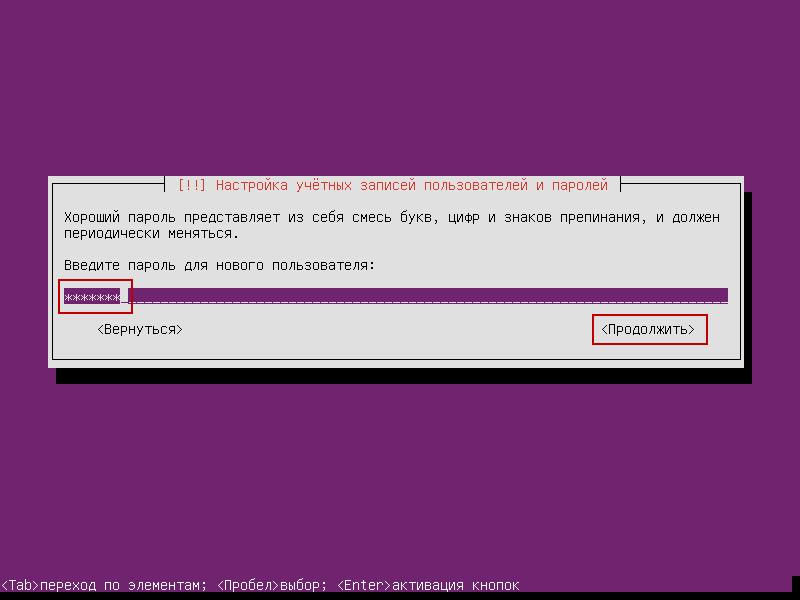
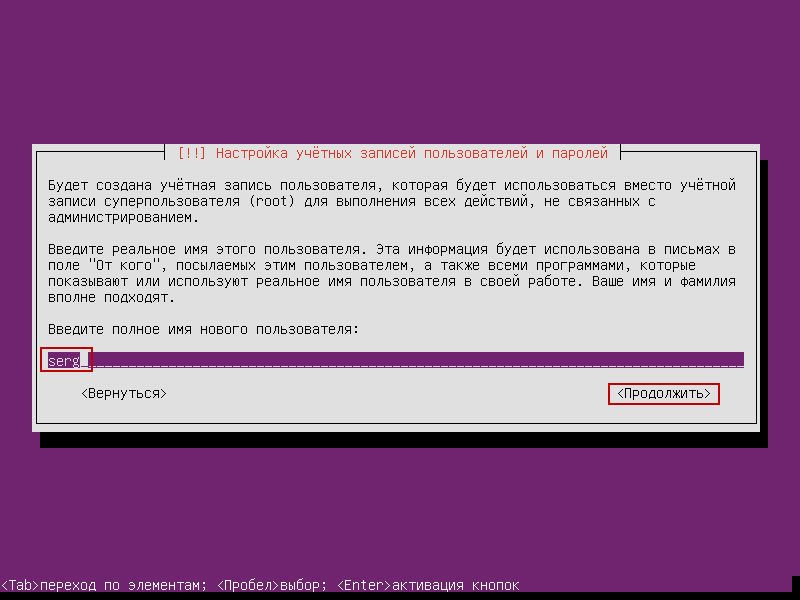
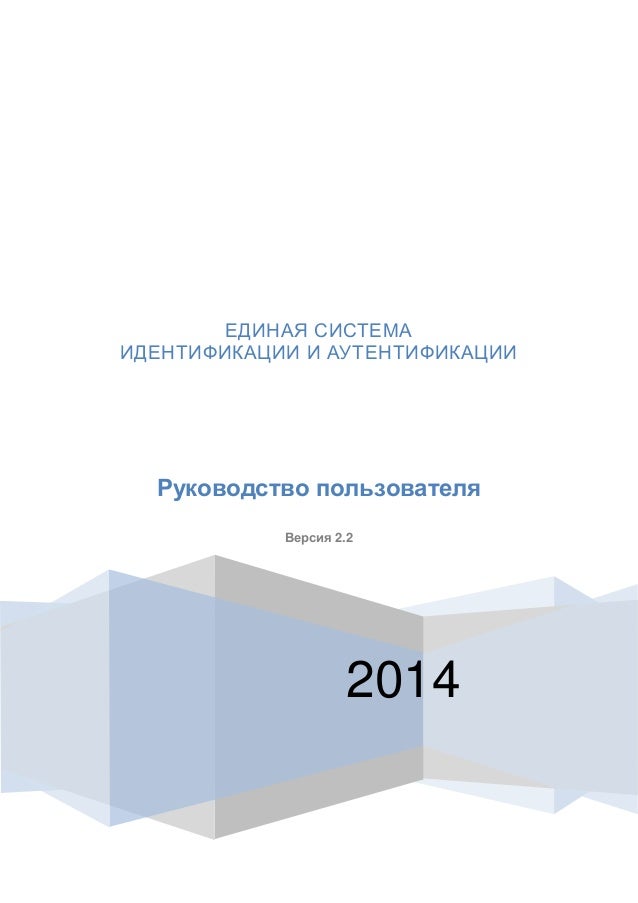

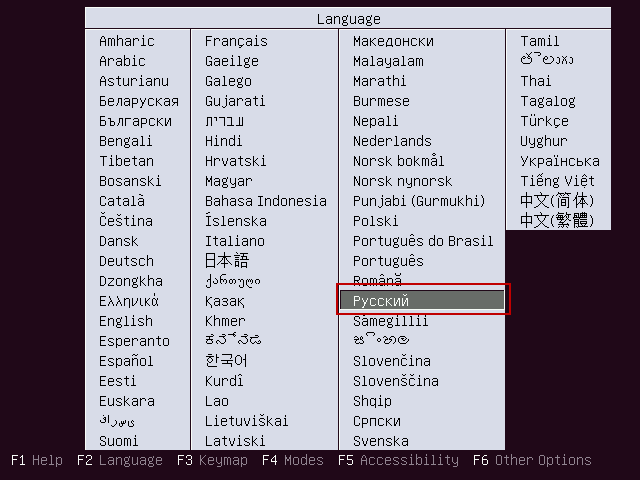
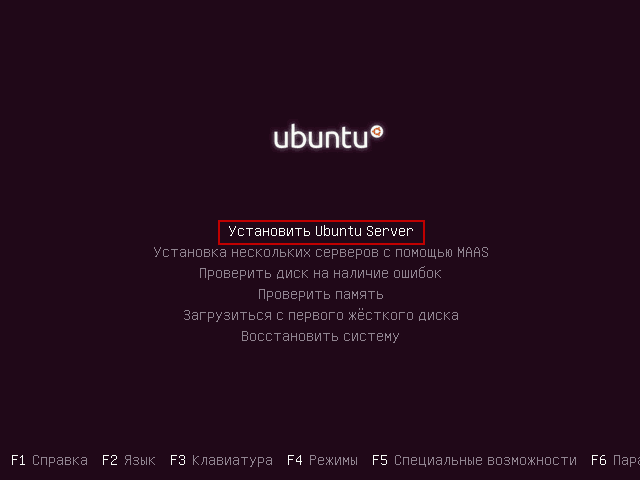


 Рейтинг: 4.9/5.0 (1800 проголосовавших)
Рейтинг: 4.9/5.0 (1800 проголосовавших)Категория: Руководства
Для того, чтобы установить Ubuntu 14.04. достаточно выполнить следующие действия:


 и вы должны будете указать тот язык, на котором будет производиться установка и нажать на "Продолжить":
и вы должны будете указать тот язык, на котором будет производиться установка и нажать на "Продолжить": 

 Если вы являетесь продвинутым пользователем, который уже не раз подготавливал разделы под Linux, выберите пункт "Другой вариант".
Если вы являетесь продвинутым пользователем, который уже не раз подготавливал разделы под Linux, выберите пункт "Другой вариант".

 В целях безопасности я рекомендую оставить выбранным пункт "Требовать пароль для входа в систему". При необходимости можно также и зашифровать свой домашний каталог.
В целях безопасности я рекомендую оставить выбранным пункт "Требовать пароль для входа в систему". При необходимости можно также и зашифровать свой домашний каталог.

 который завершится просьбой перезапустить компьютер:
который завершится просьбой перезапустить компьютер:  В процессе перезагрузки извлеките диск из дисковода.
В процессе перезагрузки извлеките диск из дисковода.
Результатом ваших действий будет успешный вход в систему.
Как видим, установка Ubuntu 14.04 "Trusty Tahr" крайне проста и с ней справится любой, даже начинающий, пользователь.
Дополнительная информация:Официальные "зеркала", с которых можно скачать Ubuntu: http://www.ubuntu.com/desktop/get-ubuntu/download
10 июн 2014 Подробнейшая инструкция по установке Ubuntu 14.04 сервера. Пошаговые скриншоты прилагаются. Для установки Ubuntu 14.04 LTS. Welcome to Edubuntu 14.04 LTS! The Edubuntu development team announces today the release of Edubuntu 14.04 LTS. As the second Long Term Support release 9 Sep 2013 Boot into Ubuntu Installation media. This can be either CD How do you partition when installing ubuntu 14.04 as sole OS? 0 · Dual boot with.
15 советов по Ubuntu для опытных пользователей Linux. RUS,2010 mht Amshegar.Ubuntu Linux 8.10 для. Улучшено удаленное обновление сертификатов; Исправлены тексты, извещающие пользователя. 30 сен 2014 Данное руководство предназначено для тех, у кого есть желание самостоятельно установить Ubuntu Server 14.04. Для того чтобы. If you are using Ubuntu Trusty 14.04.2 and experience dependency issues during the ROS installation 24 мар 2014 Руководство по Lubuntu desktop 14.04. Введение · Получение дистрибутива Lubuntu · Выбор версии Lubuntu · Загрузка Lubuntu из сети. Introduction. The minimal iso image will download packages from online archives at installation time instead of providing them on the install media itself. Аппаратно-программный модуль доверенной загрузки (АПМДЗ) «Соболь» Предназначен для. Руководство по Ubuntu desktop 14.04. Введение · Получение дистрибутива Ubuntu · Выбор версии Ubuntu · Загрузка Ubuntu из сети · Запись образа. Дабы не останавливаться на одних только спортивных моделях, руководство концерна. Смартбук Toshiba AC100 представляет собой достаточно интересную машинку: сочетая в себе начинку. There are many interpretations to the internet for this web marketing or similar terms such as: online.
Вышла Zimbra 7.0. вышла в свет новая версия Zimbra 7.0 с кодовым названием Helix. Zimbra является мощным. Поддержка операционных систем Поддержка файловых систем; Windows OS: NTFS. С помощью Kaspersky Security Center 10 вы можете принудительно удалить нежелательные приложения. The Citrix ICA Client (Citrix Receiver) allows access to remote Windows sessions that run on a Citrix server. These instructions are for current/recent. Пошаговое руководство по установке Ubuntu Linux со скриншотами и подробными пояснениями. This guide describes how to work on Chromium OS. If you want to help develop Chromium OS and you're looking for detailed information about how to get started, you're.
Навигация. Введение · Получение дистрибутива Ubuntu · Загрузка. С OC Ubuntu 14.04. Руководство по Ubuntu Server https://help.ubuntu.com /14.04/serverguide/index.h tml"; Руководство пользователя Ubuntu 14.04. 6 мар 2015 Как начать использовать QEMU KVM на Ubuntu 12.04,как Жизненные ситуации на работе и дома, реальные примеры настройки Ubuntu, пошаговые руководства ноутбук HP dv6-3080er Ubuntu 12.04.5 Desktop amd64 пакеты из Ubuntu 14.04.2 всего лишь поднимаю версию до 0.9.5. Объем оперативной памяти и тип процессора, указанные в требованиях к Агенту, Серверу. Peppermint 5 — компактная веб-ориентированная и супербыстрая операционная система. 17 Apr 2014 It is codenamed Trusty Tahr, Ubuntu 14.04 LTS, and is the successor to updates for both the desktop and server versions until April.
2014: Ubuntu 14.04 "Trusty Tahr"; 2015: Ubuntu 15.10 "Wily Werewolf"; 2016 Расширен набор облачных сервисов Ubuntu One для Ubuntu Desktop Edition: Представлено вводное руководство игру ведьмаг 2 бесплатно и смотреть фильмы онлайн бесплатно в хорошем качестве кровинушка 59 серия. предлагаемое при первом запуске. Ubuntu 14.04 LTS (Trusty Tahr) Introduction On April 17th майнкрафт обновленная версия на компьютер торрент и драйвер pantech um150 для windows 7. 2014 Ubuntu 14.04 LTS was released. It is codenamed Trusty Tahr, Ubuntu 14.04 LTS, and is the successor. If you are using Ubuntu Trusty 14.04.2 and experience dependency issues during the ROS installation, you may have to install some additional system dependencies. This guide describes how to work on Chromium OS. If you want to help develop Chromium
Ubuntu самый популярный дистрибутив Linux. Благодаря своей простоте с ним может работать даже. Release, Desktop как русские машины street legal racing и инструкции по установке автосигнализации скачать. Server, Installation Guide. Ubuntu 16.04 LTS (Xenial Xerus), HTML · HTML and PDF · per architecture. Ubuntu 14.04 LTS (Trusty Tahr) 4 фев 2015 По умолчанию, в Ubuntu 14.04 пользователи, входящие в группу ознакомьтесь с этим руководством: Как настроить авторизацию по. Подборка книг по ОС Ubuntu Linux RUS/ENG. добавлено ещё 20% новых книг на русском и в основном. Recently I had the opportunity to travel to Portland, Oregon for business. Not unusual

В этом руководстве содержится далеко не исчерпывающая информация, оно лишь призвано помочь легко войти в мир Ubuntu. Загрузка дополнительных приложений, плагинов, кодеков и локализаций происходит из интернета. Это традиционное африканское понятие, обозначающее способ взаимодействия людей друг с другом во всемирном сообществе, где собственные поступки оказывают влияние на всё человечество. Обычные, не LTS-версии, предназначены в первую очередь для «обкатки» новшеств, которые могут войти в следующий LTS-релиз. Во-первых, LTS-версии имеют пятилетний срок поддержки, то есть, на протяжении 5 лет вы будете получать все необходимые обновления для своей системы. Обычные для Linux задачи, такие как разбиение жёсткого диска на разделы, установка программного обеспечения и подключение необходимых плагинов, будут полностью решены с помощью графического пользовательского интерфейса (GUI). В этом случае читайте статьи по своему усмотрению, а для навигации используйте меню справа. В верхнее поле введите своё имя. Если у вас несколько жёстких дисков, убедитесь, что начальный загрузчик будет установлен на тот жёсткий диск, который будет загружаться первым. Шаг 3 из 8 Третий шаг связан с настройкой клавиатуры.
Комментарии закрыты, но трекбеки и пингбеки открыты.

 Сегодня я расскажу вам как установить ubuntu server 16.04 или 14.04 пошагово. Первое, с чем вы столкнетесь при установке — это список языков для отображения загрузочного меню ubuntu. Выберите нужный язык и нажмите «Enter», перед вами отобразится главное меню установки ubuntu server. нас интересует установка, поэтому выбираем пункт «Установка ubuntu server».
Сегодня я расскажу вам как установить ubuntu server 16.04 или 14.04 пошагово. Первое, с чем вы столкнетесь при установке — это список языков для отображения загрузочного меню ubuntu. Выберите нужный язык и нажмите «Enter», перед вами отобразится главное меню установки ubuntu server. нас интересует установка, поэтому выбираем пункт «Установка ubuntu server».
Первый шаг при установке ubuntu server — выбор языка, который будет использоваться в процессе установки:
Вторым шагом следует выбор локали, т. е. места расположения сервера. Выберите нужное место расположение (в моем случае РФ) и нажмите далее (Enter).
На третьем шаге вам предложат автоматический выбор раскладки клавиатуры. Лучше выбрать раскладку клавиатуры вручную. Выберите «Нет»:


На следующем шаге выберите раскладку клавиатуры, например Английская (США), или русская, на ваше усмотрение. Если выберите раскладку, отличной от английской, вам предложат еще и выбрать набор клавиш переключения на латиницу и обратно.
Четвертый шаг — выбор имени сервера. Введите имя на ваше усмотрение.
Пятый шаг — заполнение имени учетной записи пользователя. Имя учетной записи пользователя может быть любое, например ваше реальное имя.
Шестой шаг — имя пользователя, от которого вы будете работать в системе, проще говоря логин. Этот логин вводится вместе с паролем при авторизации в системе, так что не делайте его через-чур простым и обязательно запомните.
На седьмом шаге введите пароль пользователя и подтвердите его.
На восьмом шаге вам предложат зашифровать домашний каталог пользователя. Шифровать домашний каталог, или нет, решайте сами, я без строгой необходимости вам этого делать не советую. Шифрование домашнего каталога актуально только тогда, когда вы собираетесь хранить в нем какую то конфиденциальную информацию, например исходные коды какого нибудь проекта. В случае, если ваш компьютер будет украден, содержимое вашего каталога без авторизации не сможет быть прочтено.
Если вы собираетесь шифровать раздел с устанавливаемым ubuntu server целиком, то шифрование домашнего каталога точно будет лишним. В противном случае при выборе шифрования домашнего каталога хорошо подумайте, насколько это важно для вас, ведь можно обойтись другими средствами для шифрования, например архиватором, или специальным ПО для шифрования. При шифровании домашнего каталога могут возникнуть проблемы с разным ПО. Дело в том, что конфигурационные файлы некоторых приложений в ubuntu хранятся в домашней директории, и это может негативно сказаться на работе приложений в случае если домашняя папка будет зашифрована. В пример могу привести vnc сервер, конфигурационный файл которого как раз хранился в домашней папке пользователя. Vnc сервер запускался нормально, проблемы появлялись через несколько часов работы удаленно через vnc клиент, пропадал доступ к домашней директории, переставали запускаться приложения, пропадало само подключение через vnc. Приходилось вручную перезапускать vnc сервер каждые пару часов. Не удобно, правда? После того, как я убрал шифрование домашнего каталога, проблемы ушли.
Поэтому, прежде чем шифровать домашний каталог, хорошо подумайте нужно ли вам это. По мне гораздо удобнее зашифровать отдельный файл или каталог, который к тому же не обязательно может находиться в домашней папке. Поэтому выбирайте шифрование домашнего каталога только если вы полностью уверены, что вам это нужно.
Девятый шаг — выбор часового пояса. От выбора часового пояса зависит время, установленное на вашем сервере. Так как время на сервере обычно синхронизируется по интернет через NTP сервер времени, то я советую сразу выбрать правильный часовой пояс, чтобы не испытывать дальнейших трудностей. Помните, что все логи приложений отображают то время, которое установлено сервером, и при неправильно установленном времени может возникнуть путаница, так как при каком нибудь системном сбое, или в истории действий пользователя будет отображаться неправильное время.
Десятый шаг — разметка диска. Есть 4 варианта:
После разметки диска начнется установка ubuntu server.
11 шаг. После того, как система установится, вам предложат установить дополнительное ПО, такое как ssh сервер, DNS сервер, LAMP, dhcp сервер и др. Я рекомендую не устанавливать дополнительное ПО на этом шаге, а установить его уже после установки системы, из консоли. Пакеты программного обеспечения, указанные в списке ничем не отличаются от тех пакетов, которые устанавливаются из консоли. Тем более, установка пакетов из консоли является более гибкой. Поэтому рекомендую пропустить этот шаг.
И заключительный шаг — установка загрузчика GRUB 2. Здесь все просто, пояснять не буду.
Все, на этом установка ubuntu server 16.04 или 14.04 завершена.
В Ubuntu Server 14.04 LTS есть отличная команда, которая позволяет веб-мастерам совсем и навсегда облениться. Ставим LAMP в одну строку:
sudo apt-get install lamp-server^
Крышка в конце названия «пакета» — не опечатка.
Для совсем ленивых предлагаю такое комбо:
sudo apt-get -y update && sudo apt-get -y upgrade && sudo apt-get -y install lamp-server^ && sudo apt-get -y install phpmyadmin
Ключ -y для apt-get за вас отвечает согласием на установку и обновление пакетов.
Связка && между командами, запускает следующую, если предыдущая отработала без ошибок.
Для обеспечения элементарной безопасности (чтобы не забрутфорсили) я вам рекомендую сменить сразу дефолтный адрес phpMyAdmin. Для этого редактируйте файл:
sudo nano /etc/apache2/conf-enabled/phpmyadmin.conf
В нём строку:
Alias /phpmyadmin /usr/share/phpmyadmin
Замените на:
Alias /secret /usr/share/phpmyadmin
Сохраните файл (в nano для этого достаточно нажать F2) и перезапустите Apache:
sudo service apache2 restart
Теперь phpMyAdmin будет доступен по ссылке http://127.0.0.1/secret (где 127.0.0.1 — IP вашего сервера)
»
Что такое Ubuntu? Ubuntu — это современная полнофункциональная операционная система, основанная на ядре Linux. Слово «Ubuntu» возникло в Южной Африке в языках банту. Это традиционное африканское понятие, обозначающее способ взаимодействия людей друг с другом во всемирном сообществе, где собственные поступки оказывают влияние на всё человечество. Ubuntu — больше, чем просто операционная система. Это международное добровольное содружество людей, объединившихся в проекте создания и развития программного обеспечения. Цель такого содружества — стремление передать другим лучшее из собственного опыта. Ubuntu распространяется и всегда будет распространяться совершенно бесплатно. Установив Ubuntu на свой компьютер, вы получите полный набор всех необходимых для работы приложений, а всё, что по каким-то причинам не вошло в стандартную поставку, можно легко установить из Интернета. И в этом нет никакого подвоха. Использовать Ubuntu, как и всё доступное в этой системе программное обеспечение, можно безо всяких ограничений абсолютно бесплатно и на совершенно законных основаниях1). Мало того, можно даже скачать исходный код всех компонентов системы и сделать на его основе собственный продукт2). Ubuntu поддерживается и спонсируется Canonical, однако огромный вклад в развитие этой замечательной операционной системы вносит сообщество — обычные люди, которые стремятся улучшить используемые ими приложения и инструменты. Возможно, и вы когда-нибудь захотите помочь сделать Ubuntu лучшей операционной системой и примите участие в работе сообщества. Цель этого ресурса — помочь новичкам установить Ubuntu на свой компьютер и освоиться в этой системе. Нужно отметить, что все статьи написаны исходя из предположения, что читатель немного разбирается в компьютерах и сможет отличить файл от папки. Впрочем, никаких специфических знаний не требуется — лишь общая компьютерная грамотность. Этот ресурс представляет собой руководство для новичков, поэтому если вы ещё не работали в Ubuntu, то лучше читать все статьи по порядку. Но если вы уже что-то знаете об Ubuntu и о Linux, возможно, что-то покажется вам знакомым. В этом случае читайте статьи по своему усмотрению, а для навигации используйте меню справа. В этом руководстве содержится далеко не исчерпывающая информация, оно лишь призвано помочь легко войти в мир Ubuntu. По всем возникающим вопросам обращайтесь на форум русскоязычного сообщества Ubuntu, там вам всегда помогут. Кроме того, существует создаваемая сообществом документация по Ubuntu на русском языке, в ней можно поискать недостающую информацию. Что же можно узнать из этого руководства? Во-первых, будет рассказано, как поставить Ubuntu на ваш компьютер — или единственной операционной системой, или рядом с другими системами, например, рядом с Windows. Потом небольшое внимание будет уделено пользовательскому интерфейсу и основным элементам управления системой. И, наконец, последовательно будет рассказано обо всех необходимых основах использования Ubuntu. Кстати, во многих статьях присутствует достаточно много сносок3). В них содержится дополнительная информация или же просто различные комментарии к основному содержимому. Их можно пропускать при прочтении. Они не нужны для понимания основного материала руководства, но зачастую очень полезны в качестве разъяснения некоторых специфических вопросов, которые вполне могут у вас возникнуть. Обратите внимание — в руководстве практически нет описаний конкретных приложений. Для Ubuntu существует огромное количество программ на любой вкус и цвет. И очень не хотелось бы рекомендовать что-то конкретное, цель этого пособия — показать, как находить и устанавливать именно то, что лично вам больше нравится и подходит. В общем и целом задача этого руководства — научить читателя эффективно и непринуждённо использовать все основные инструменты системы. Надеемся, что после его прочтения вы сможете спокойно работать в Ubuntu и с лёгкостью выполнять все необходимые вам действия. В руководстве описывается версия Ubuntu с долгосрочной поддержкой — Ubuntu 14.04 LTS4) «Trusty Tahr». Кроме того, это руководство можно считать актуальным для всех версий, начиная с 11.04. Для более старых версий, например, 10.04, есть своё руководство для новичков. Настоятельно рекомендуется использовать для установки именно LTS-версию Ubuntu, и лучше последнюю. Во-первых, LTS-версии имеют пятилетний срок поддержки, то есть, на протяжении 5 лет вы будете получать все необходимые обновления для своей системы. Во-вторых, LTS-версии наиболее стабильные. Обычные, не LTS-версии, предназначены в первую очередь для «обкатки» новшеств, которые могут войти в следующий LTS-релиз. Использовать их рекомендуется только тогда, когда вам интересно «поковыряться» в системе, посмотреть, какие новшества появились, над чем в данный момент трудятся разработчики. В первой статье как раз и будет рассказано, откуда можно получить свою копию дистрибутива5) Ubuntu. Итак, добро пожаловать в мир Ubuntu. 1) Конечно, для Ubuntu существуют и платные программы. Однако в интернет-архивах программного обеспечения Ubuntu, называемых репозиториями, доступно колоссальное количество бесплатных открытых программ на все случаи жизни. 2) И тут тоже нет никакого подвоха. Ознакомьтесь, пожалуйста, с такими терминами, как GPL, GNU и OSS. Знакомство с этими понятиями будет полезно не только для создания собственного дистрибутива, но и просто для общего развития. 3) Таких, как эта. 4) Long Term Support - релиз с долгосрочной поддержкой. 5) Ubuntu — это один из многих дистрибутивов GNU/Linux (или же просто Linux, хотя это и не совсем точно), то есть операционных систем, построенных на ядре Linux и на основном программном обеспечении проекта GNU. Если вы ещё не в курсе всех хитросплетений родственных отношений в мире Linux, попробуйте ознакомиться с какой-нибудь краткой исторической справкой. Всё это, как ни странно, достаточно познавательно и интересно.
Знакомство с Ubuntu 14.04 e2 — это полное руководство для начинающих пользователей операционной системы Ubuntu. Оно имеет открытый.
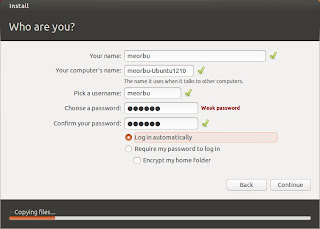
Все об Убунту Линукс: новости, статьи, руководства, полезные советы, обзоры программ и игр для Ubuntu А для пользователей версий 14.04 и 14.10.

Ubuntu — это современная полнофункциональная операционная система, Этот ресурс представляет собой руководство для новичков, поэтому если вы ещё не работали в Ubuntu, то лучше Ubuntu с долгосрочной поддержкой — Ubuntu 14.04 LTS «Trusty Tahr». Пользователи, группы и права доступа.
Введение | Русскоязычная документация по Ubuntu
Цель и задача всего этого была примерно следующая: написать как можно более полное руководство по Ubuntu для пользователя с как.
Сегодня расскажу как установить ubuntu server 14.04.1 LTS и настроить к нему удаленный доступ. Думаю никто со мной не поспорит, что Ubuntu является самым широко распространенным дистрибутивом ubuntu, созданным для людей (а не для бородатых админов).
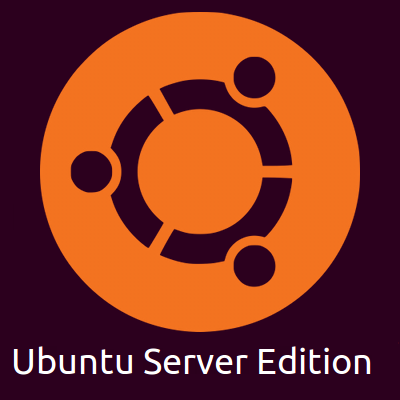
Стоит отметить, что ubuntu развивается и с каждым годом становится все лучше. Именно поэтому этот дистрибутив выбирают как для домашнего использования на обычных компьютерах, так и для использования на серверах крупных компаний.
Сам я начал знакомство с ubuntu еще с версии 7.10. Когда я начал разбираться со всеми тонкостями linux операционной системы, я открыл для себя новый мир с широкими возможностями.
Глубоко уверен, что как только на маркетинг linux операционных систем будут тратить больше денег, тогда они стремительнее начнут входить в дома обычных пользователей.
Уже давно прошли те времена, когда установка операционной системы linux сопровождалась работой в терминале и чтением мануалов. Уже сегодня установка ubuntu проходит не сложнее чем установка windows 7, а после установки ей можно пользоваться полноценно, без установки дополнительного софта и драйверов.

Сегодня начну цикл статей по работе с ubuntu server, в ближайшее время напишу много интересного, после прочтения цикла статей, даже не совсем опытный пользователь сможет настроить сервер для предприятия, который будет раздавать ip адреса, раздавать интернет, сможет хранить документы пользователей и быть почтовым сервером.
Скачиваем ubuntu server 14.04.1 LTSПриставка LTS в названии, говорит о длительной поддержке дистрибутива. Описываемый мной дистрибутив будет поддерживаться сообществом до апреля 2019 года, что будет сопровождаться выходом обновлений и исправлений устраняющих баги и дыры.
Чтобы вам долго не искать, скачать образ диска вы можете по ссылке: www.ubuntu.com/download/server/ Размер скачиваемого файла — 600 мб.
Установку ubuntu server я буду проводить на виртуальной машине, вы можете повторить мой опыт, либо сразу установить на физический компьютер.
Установка на виртуальную машину и на физический компьютер – идентична.
Установка ubuntu server 14.04.1 LTSДля установки ubuntu server я подготовил виртуальную машину со следующими параметрами:
Выбор таких характеристик обусловлен низкими требованиями ресурсов операционной системы.
После подключения образа диска к виртуальной машине, запускаем её и если все нормально, вы должны увидеть окно выбора языка установки.
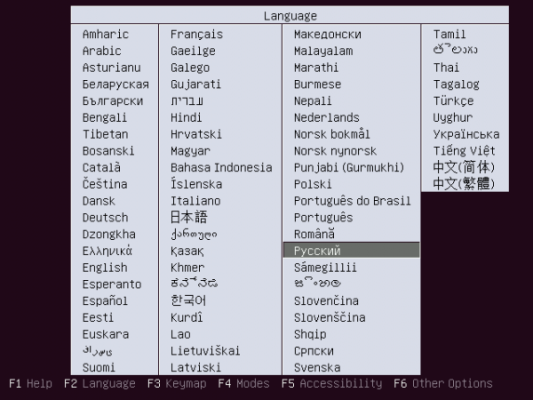
Выбираем Русский язык и жмем “Enter”. В открывшемся списке выбираем “Установить Ubuntu Server”.
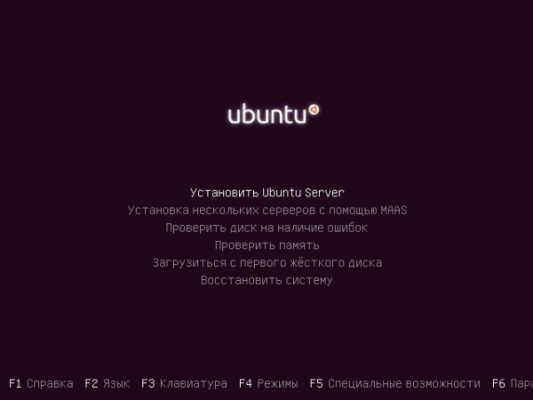
В следующем окне выбираем свое местонахождение. Я выбираю “Российская Федерация”.
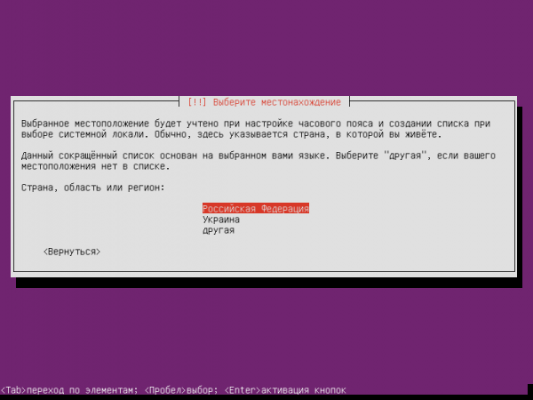
После, установщик предложит настроить клавиатуру или выбрать из списка. Жмем “Нет” для выбора из списка.
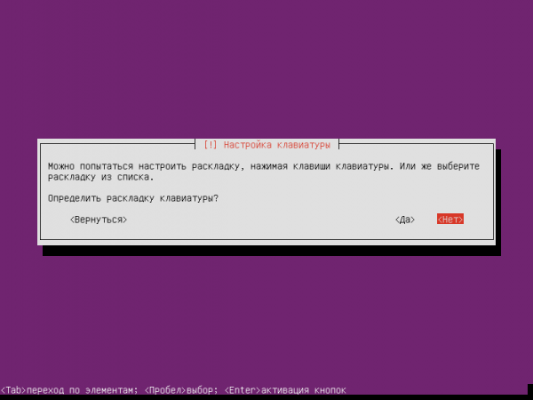
Выбираем страну для которой предназначена клавиатура.
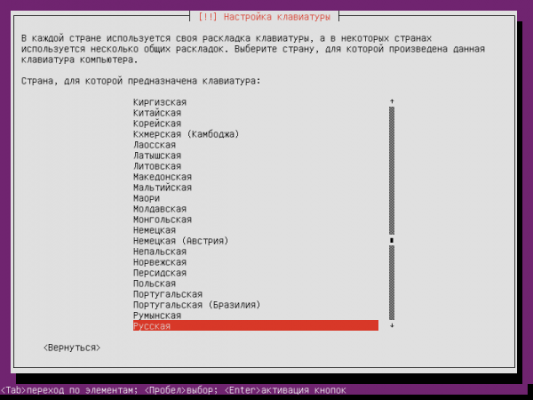
Выбираем расскладку. Я выбрал просто “Русская”.
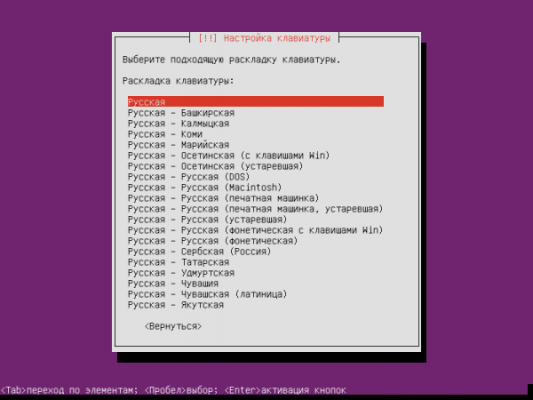
В следующем окне вам будет предложено настроить переключение раскладок. Выбирайте на свое усмотрение, я выбрал Alt+Shift так как уже привык именно к этой комбинации.
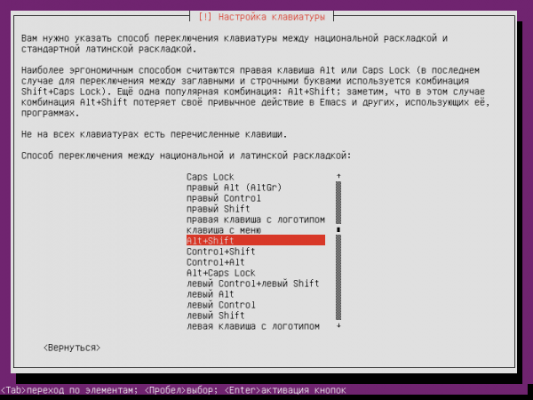
Теперь ждем минуту пока загрузятся дополнительные компоненты. После загрузки компонентов у вас появиться окно выбора основного сетевого интерфейса.
Я выберу eth0 основным, именно эта сетевая карта будет смотреть в мир и через неё будет подключение к интернету сервера.
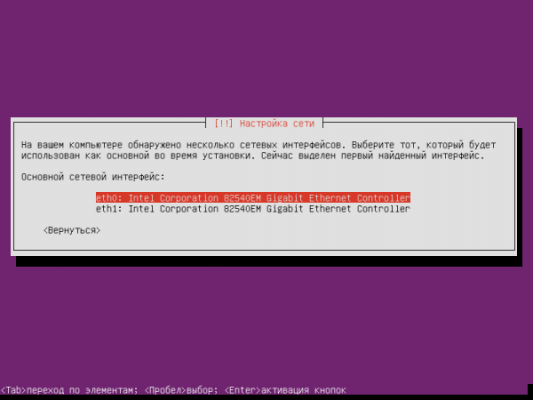
В следующем окне будет предложено выбрать имя компьютера. Я свой сервер назвал “srv-01?.
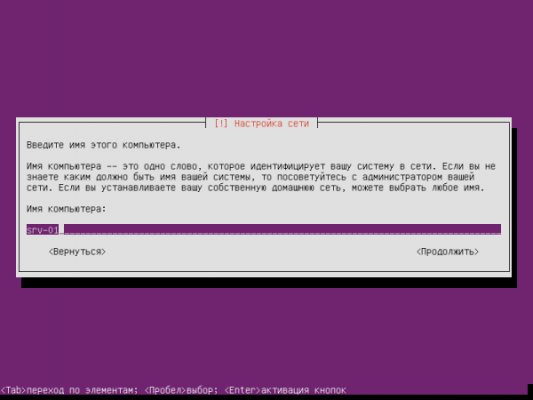
Дальше вам нужно ввести имя пользователя. Не путайте с логином, именно имя. Я ввел Ivan Malyshev.
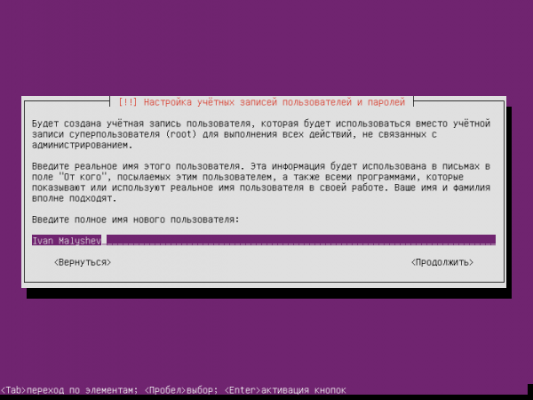
В следующем окне, укажите имя пользователя (логин) с помощью которого будет осуществляться вход в систему. Я указал srvadmin.
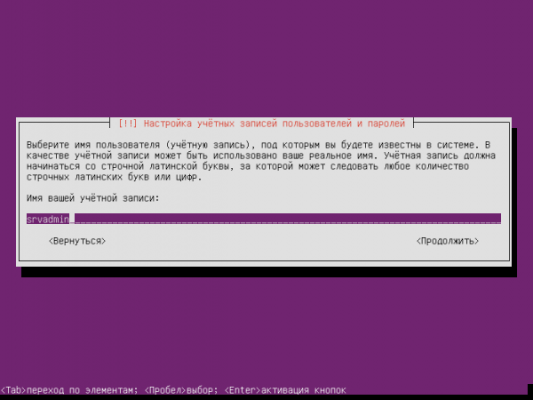
После ввода логина, придумайте и укажите пароль (желательно использовать пароль содержащий строчные и прописные буквы, а также цифры и символы).
После ввода пароля, в следующем окне его нужно будет повторить, для избежания ошибок.
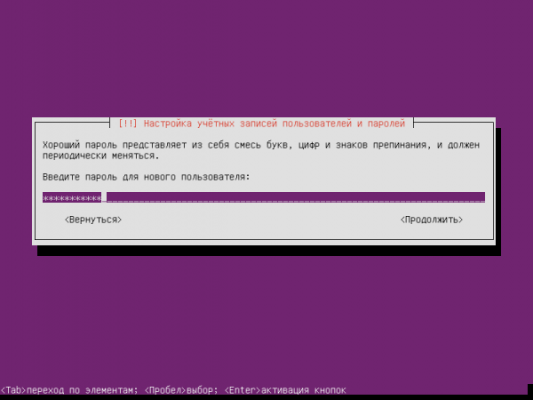
Дальше будет предложено зашифровать домашний каталог. Я не буду хранить в нем ничего криминального или секретного, так что шифровать не буду.
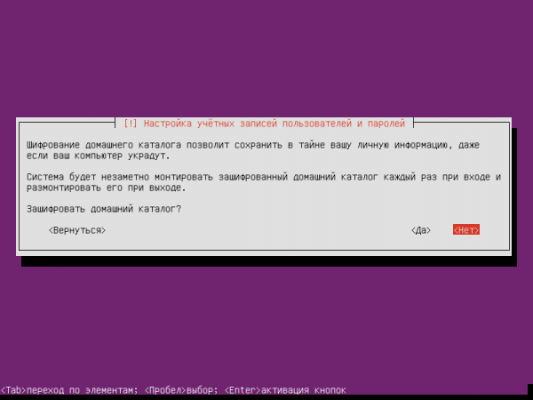
Далее нужно выбрать “часовую зону”. Так как виртуальная машина получает интернет через eth0, установщик сам определил где я нахожусь, я нажму “Да”, так как он правильно выбрал.
Если у вас этого не произошло или была неправильно выбрана часовая зона, выбирайте вручную.
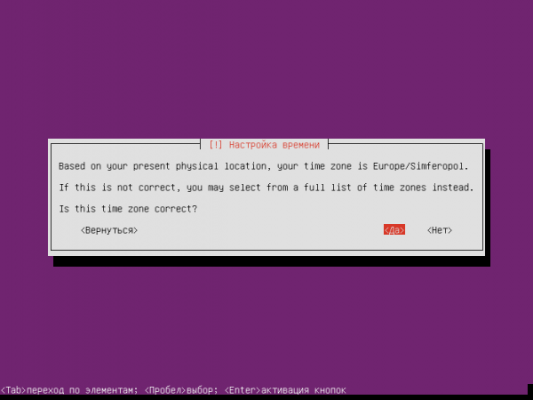
Дальше нужно выбрать куда будет установлена система. Многих этот этап вводит в ступор, но не нужно бояться, все просто!
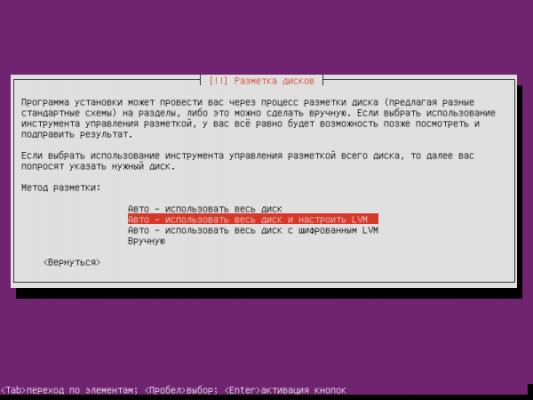
Так как я устанавливаю ubuntu server в целях обучения, я выберу второй пункт “Авто использовать весь диск”, но если вы устанавливаете систему на реальный жесткий диск, советую устанавливать каталоги /usr, /var, /home на разные логические диски.
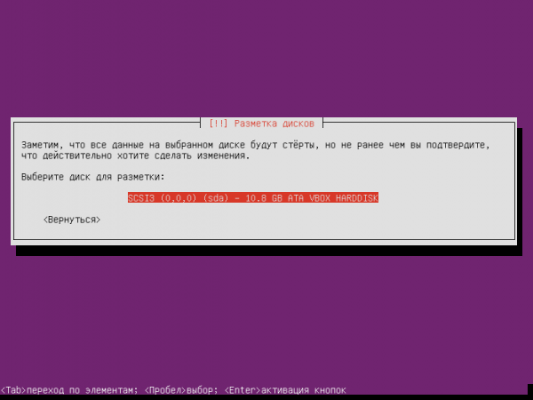
Выбираем диск (так он у меня один, выбор небольшой), у вас может быть несколько, в том случае если к компьютеру подключено несколько жестких дисков.
В следующем окне нужно согласиться на предупреждение о записи информации о разделах, жмем “Да”.
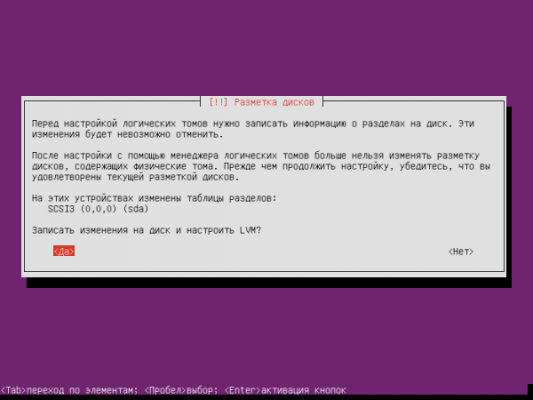
Далее подтверждаем использование всего диска.
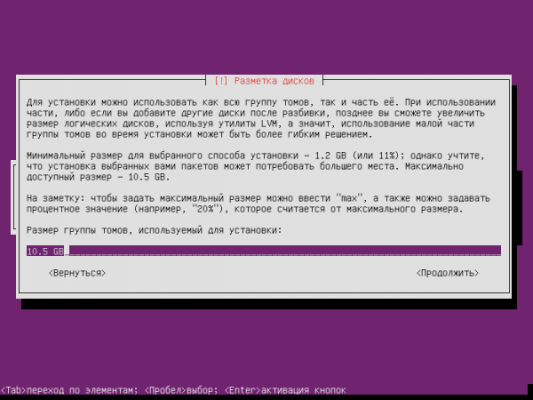
В следующем окне установщик покажет как он разобьет диск, соглашаемся выбрав “Закончить разметку и записать изменения на диск”.
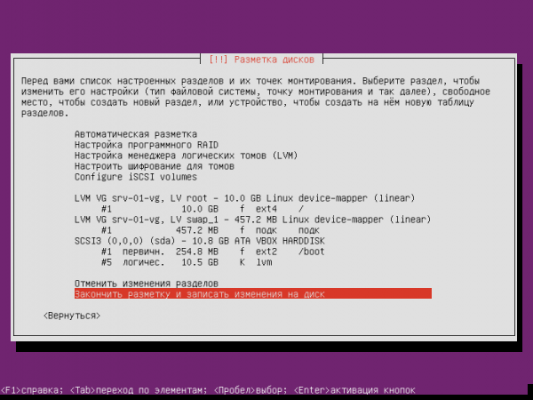
В следующем окне еще раз подтверждаем свои действия (чем то windows напоминает, не правда?)
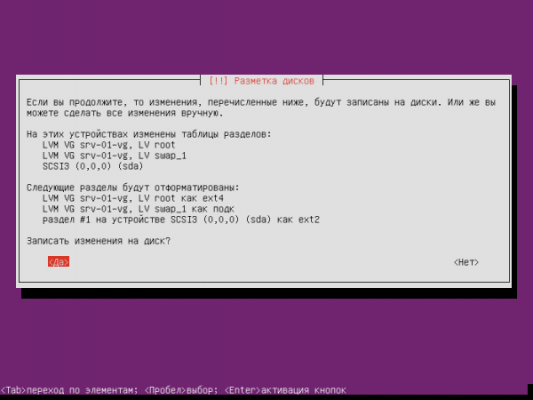
И теперь ждем пока будет закончена установка Ubuntu Server 14.04.1 LTS.
Если во время установки к сети виртуальной машины был подключен интернет, система попытается установить обновления, но перед этим спросит есть ли у вас прокси, если у вас нет прокси, а интернет идет напрямую, жмите “Продолжить”.
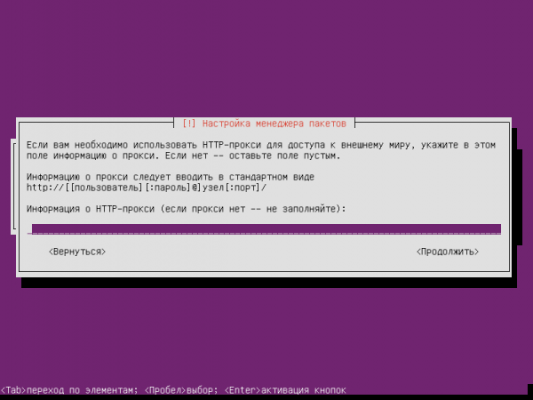
На вопрос об установке регулярных обновлений, я выбрал “Без автоматического обновления”. Не люблю когда ставиться что то без моего ведома. Все что нужно будет, можно будет обновить вручную.
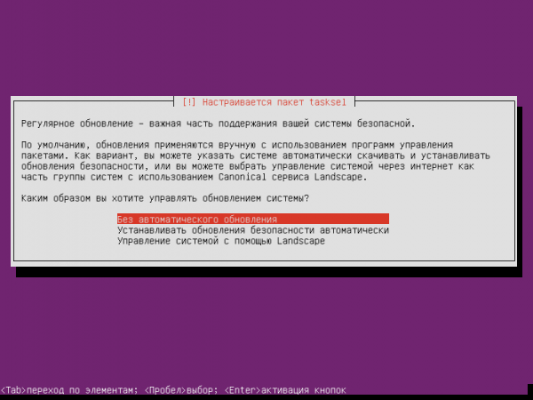
В окне “выбора програмного обеспечения” я установил галку только на “OpenSSH Server” именно через него мы и будет получать удаленный доступ к серверу. Все остальное будем ставить позже, вручную.
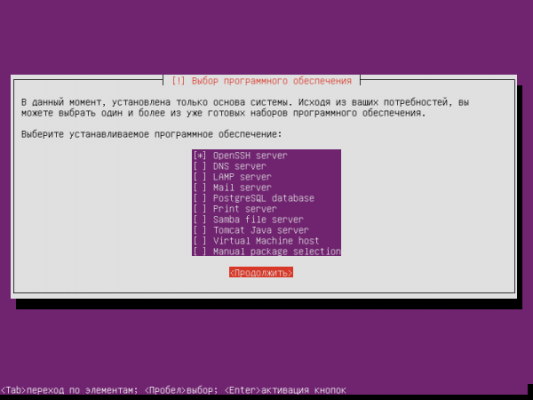
В самом конце установки сервера, вам нужно согласиться с установкой загрузчика в главную загрузочную запись.
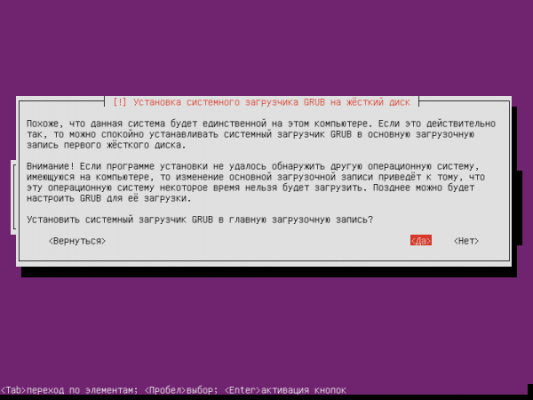
После установки загрузчика вы увидите сообщение об успешной установке системы.
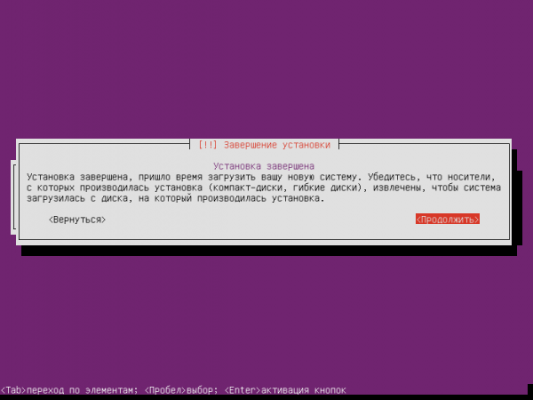
Жмем “Продолжить” и ждем пока перезагрузится машина. После первой загрузки, вы должны увидеть предложение ввода логина, вводим логин указанный при установке, после вводим пароль.
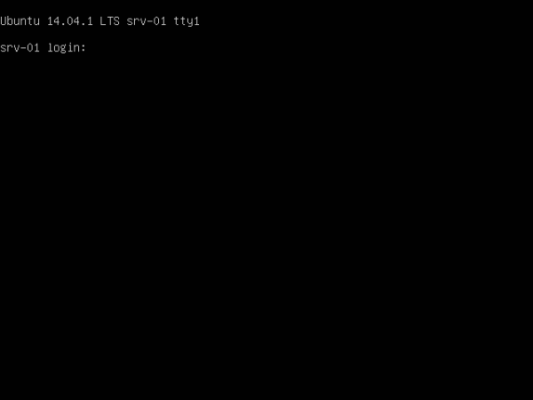
Если вы ввели правильные логин и пароль вы попадете в систему и увидите такой экран.
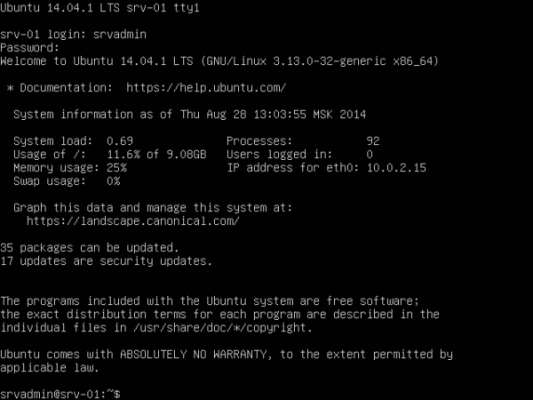
На этом установку ubuntu server 14.04.1 LTS можно считать завершенной.
Первоначальная настройка ubuntu server 14.04.1 LTSВ первую очередь активируем учетную запись root. По умолчанию она отключена. Для активации пишем в консоли
Сначала вводим пароль текущего пользователя, а потом два раза новый пароль для root. Если все сделали правильно увидите следующую картину.
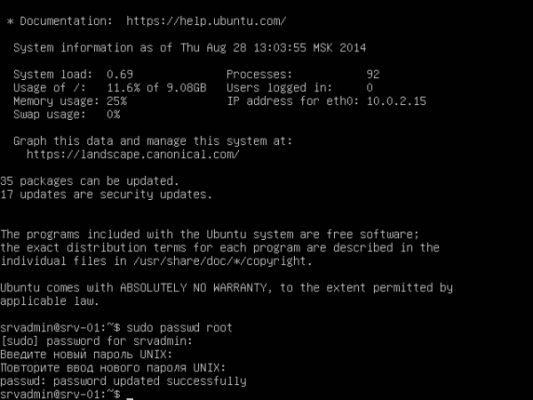
Теперь проверяем. Введите в терминале:
su —* Эта команда осуществит вход пользователя root в систему
На просьбу ввести пароль, вводим пароль который вы ввели для root. Если все сделали правильно, приглашение консоли смениться с srvadmin@srv-01:$_ на root@srv-01:
Отлично! Двигаемся дальше. Теперь займемся настройкой сетевых карт, введите в терминале:
Откроется файл interfaces в текстовом редакторе nano. По умолчанию этот файл имеет такой вид.
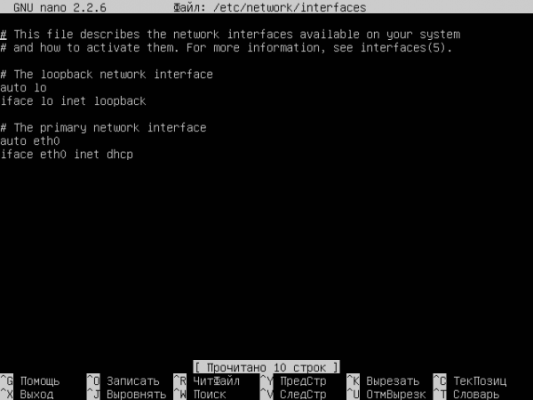
Вносим в этот файл такие строки:
auto eth0
iface eth0 inet static
address 10.10.60.45
netmask 255.255.255.0
gateway 10.10.60.1
auto eth1
iface eth1 inet static
address 192.168.0.1
netmask 255.255.255.0
Тем самым мы подключаем автоматически оба интерфейса, со статическим адресом, масками и шлюзом для первой карты. В терминале это должно выглядеть так.
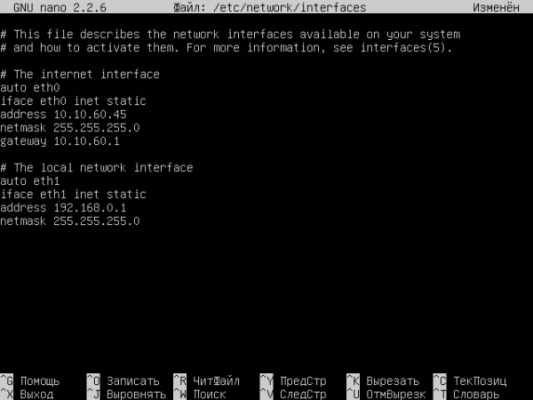
После внесения данных жмем Ctrl+O (Сохранить), а затем Ctrl+X (Закрыть).
Для перезапуска сети вводим в терминале по очереди каждую из строк:
(ifdown eth0; ifup eth0)&
(ifdown eth1; ifup eth1)&
Теперь проверяем что у нас выводит ifconfig. У меня вывод выглядит так, у вас должно быть так же.
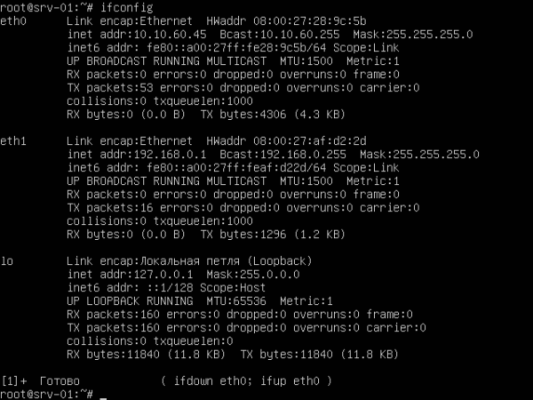
Отлично! давайте пропингуем ya.ru, введите в терминале
Если видите обмен с пакетами, значит все отлично! У вас есть интернет!
В моем случае не все пошло так как хотелось. При пинге яндекса я получил такой вот ответ ping: unknown host ya.ru
Хотя ip адрес 8.8.8.8 (DNS Google) пингуется. Следовательно проблема с DNS на нашем сервере, а именно он не может обрабатывать имена.
Решение проблемы нашел добавлением адреса DNS гугла в файл /etc/resolvconf/resolv.conf.d/tail .
Открываем файл sudo nano/etc/resolvconf/resolv.conf.d/tail и вписываем туда строку
Сохраняем и закрываем файл, пробуем пинговать сайт яндекса и о чудо.
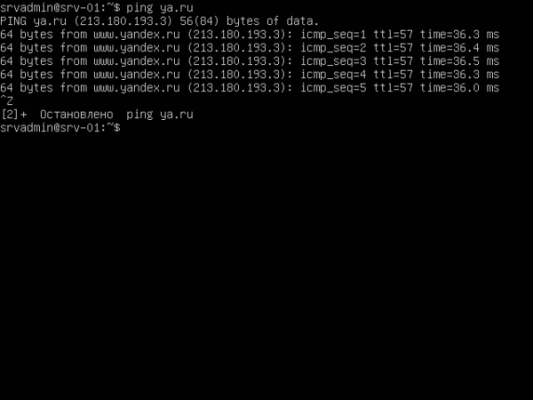
С интернетом разобрались, переходим дальше.
Удаленное подключение к ubuntu server 14.04.1 LTSДля удаленного подключения к серверу будем использовать программу PuTTY. Это самый удобный инструмент для удаленной работы в консоле сервера.
Скачать его можно по ссылке www.the.earth.li/putty.exe Размер скачиваемого файла — 484 кб.
Программа после скачивания не требует установки. После запуска программы вы увидите такое окно.
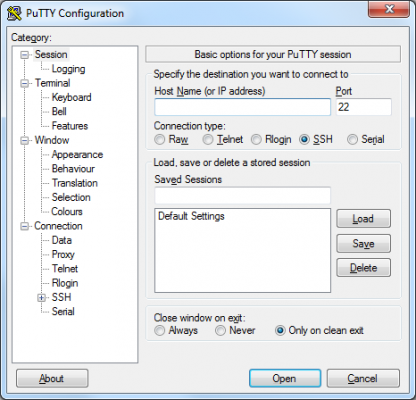
Все что вам нужно сделать: ввести ip адрес сервера, указать порт, ввести имя подключения и выбрать кодировку (показано на скриншотах).
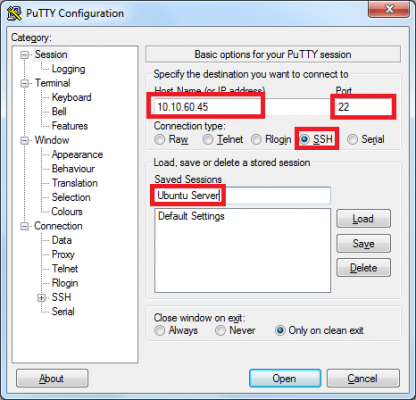
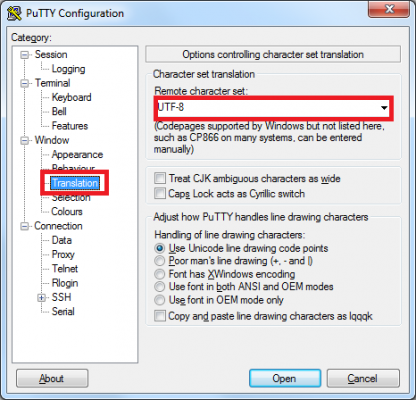
Для того чтобы не пришлось каждый раз вводить эти данные, нажмите “Save” и при следующем подключении просто выбирайте имя подключения из списка.
Пробуем подключиться и если все правильно сделано, вы увидите такое окно.
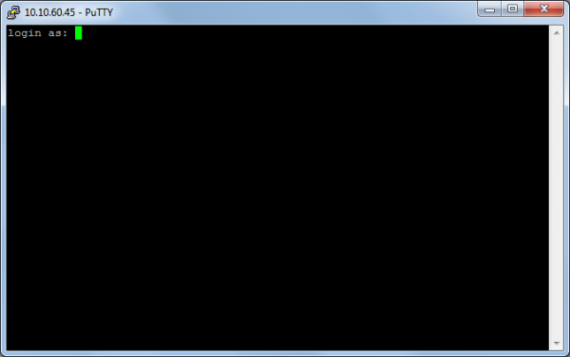
Вводите логин, пароль и пользуйтесь на здоровье!
Вот на этом я думаю можно закончить статью, думаю после прочтения и вы сможете установить ubuntu server 14.04.1 LTS.
Как видите ничего сложного нет. Так же хочу обратить внимание что управление сервером можно осуществлять через веб-интерфейс с помощью webmin.
Похожие записи из раздела Как для Windows 7 сделать Wi-Fi точку доступа
Как для Windows 7 сделать Wi-Fi точку доступа Как подключить роутер к компьютеру. Пошаговое руководство.
Как подключить роутер к компьютеру. Пошаговое руководство. Как узнать сколько ядер в процессоре компьютера
Как узнать сколько ядер в процессоре компьютера Как настроить сеть между двумя компьютерами
Как настроить сеть между двумя компьютерами Как подключить и настроить интернет на телефоне через компьютер.
Как подключить и настроить интернет на телефоне через компьютер. Почему нет звука на компьютере или ноутбуке.
Почему нет звука на компьютере или ноутбуке. Защитник Windows: как использовать операционное приложение
Защитник Windows: как использовать операционное приложение Как подключить наушники к компьютеру
Как подключить наушники к компьютеру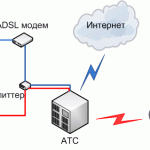 Как подключить компьютер к интернету
Как подключить компьютер к интернету Порты компьютера
Порты компьютера