
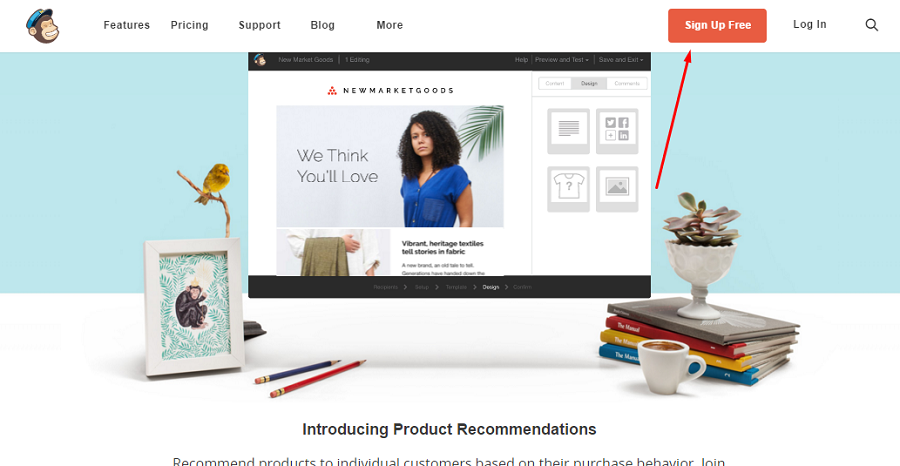




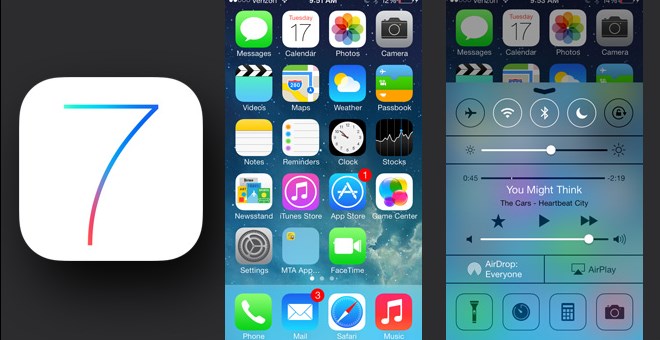
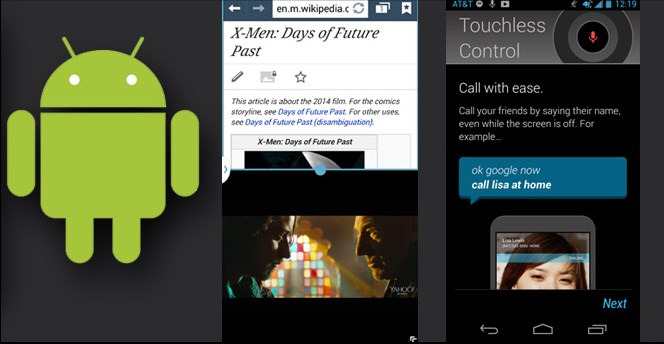
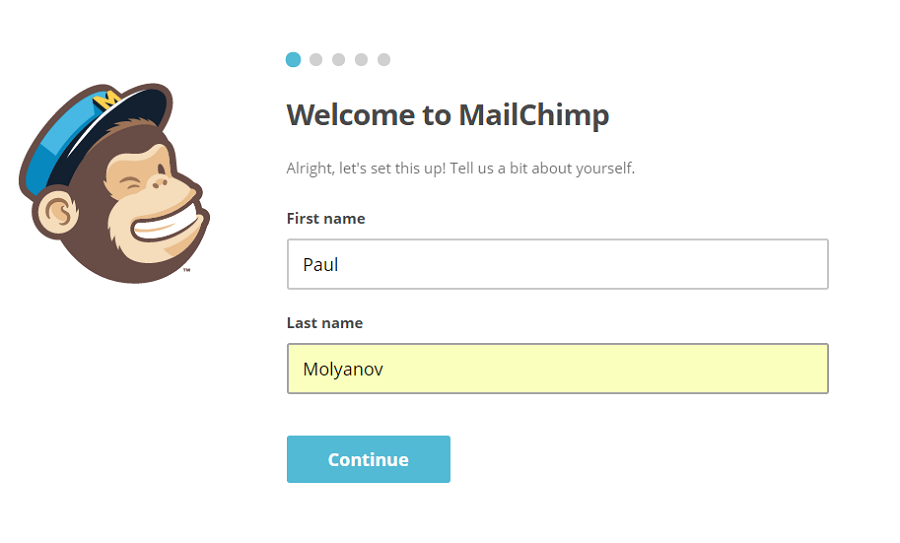

 Рейтинг: 4.7/5.0 (1809 проголосовавших)
Рейтинг: 4.7/5.0 (1809 проголосовавших)Категория: Руководства
 Первоначальные настройки смартфонов на OC Android можно сделать используя руководство пользователя . Их довольно много и рассказывать обо всех в одной статье и нереально и не имеет смысла. Поэтому будем говорить о тех вещах, которых обычно в руководсвах не пишут. Сегодня в частности о том, как можно сделать наши смартфоны более выносливыми за счет уменьшения расхода заряда батареи. И так, что можно сделать для этого…
Первоначальные настройки смартфонов на OC Android можно сделать используя руководство пользователя . Их довольно много и рассказывать обо всех в одной статье и нереально и не имеет смысла. Поэтому будем говорить о тех вещах, которых обычно в руководсвах не пишут. Сегодня в частности о том, как можно сделать наши смартфоны более выносливыми за счет уменьшения расхода заряда батареи. И так, что можно сделать для этого…
Лидером по потреблению заряда конечно же является яркость экрана . Для настройки переходим в меню настройки-дисплей-яркость. Если приходится часто находится в разных условиях освещенности или на ярком свете: ставим галочку автоматическая коррекция уровня яркости. В этом случае яркость экрана будет регулироваться за счет окружающего освещения. При ярком свете и экран освещается сильнее, в темноте меньше. В зимнее время или, если вы постоянно используете свой смартфон в помещении функцию автоматической настройки лучше отключить, а ползунок регулировки сдинуть на минимум .
GPS- навигация так же не слабо вытягивает соки из батареи и, если у вас нет острой необходимости находить местоположение ваших знакомых на карте или делать геометки фотографий в каких нибудь экзотических местах, его так же лучше отключить. Идем в настройки-местоположение. убираем лишние птички. Для нормальной работы GPS-программ. таких как карты Google и др. можно оставить птичку местоположение и поиск Google.
Wi-Fi если вы находитесь в зоне действия сети безусловно его нужно включить. В противном случае так же
должен быть выключен. во избежание лишних расходов заряда аккумулятора.
Вибросигнал -привык к нему при пользовании обычным телефоном, хотя это конечно не экономит заряд. Есть здесь и еще одна очень удобная вещь с точки зрения комфорта- виброотклик . Вы касаетесь разных иконок, набираете текст и вибрация под пальцем дает знать, действие произведено. Но каждый такой сигнал вынуждает включать микромоторчик, которому так же нужна энергия аккумулятора. Для ее экономии выключаем: настройки-профили звука-обычный, снимаем галочку звук касания .
Приложения . Если вы не используете какие-то приложения вовсе не значит, что они не потребляют энергию.
Периодически они могут обновляться, синхронизировать свои данные, запускать какие-то службы, поэтому те из них, которые вам не нужны, лучше удалить. Вкладка приложения. выбираем не нужное удалить. К примеру E-mail, кривое какое-то на мой взгляд. Поэтому удалил и поставил нормальные от майл. ру и яндекса (G-mail установлено изначально). Для установки приложений не от Google идем в настройки-безопасность-неизвестные источники - ставим галочку разрешить. А еще для экономии заряда можно запретить автоматические обновления. Для этого идем в приложения-Play Маркет-настройки. Снимаем галку обновлять автоматически.
Живые обои -эффектная штука, красиво смотрится, но ресурсы кушает с ааагромным аппетитом. Стоит ли игрушка того, что вам может не хватить заряда до вечера? Все виджеты . находясь в активном режиме так же являются потребителями энергии, значит нужно не загромождать ими рабочий стол, а оставить действительно часто используемые.
Уведомления . Каждый разработчик приложений считает своим долгом уведомить нас о любом событии. А все ли уведомления нужны нам? Можно определиться и с этим.
Наконец время отключения экрана . У меня на Fly по умолчанию минута, но это тоже пустая трата энергии. Мы на экран уже и не смотрим, а заряд расходуется. Выставил себе 30 секунд-вполне хватает. Попробуйте может быть и вам будет достаточно?
Благодаря таким простым способам можно экономить в среднем около 30% энергии . Теперь конкретные цифры о Fly IQ 440 (не воспринимать как рекламу, а просто как практические наблюдения).Лично я пожертвовал вспышкой и автофокусом камеры в пользу более мощного аккумулятора емкостью в 2500 мА. По заявлению производителя батареи хватает на 7 часов непрерывной работы или 500 часов в режиме ожидания. На практике с описанными выше настройками при среднем кол-ве звонков 10-15 исходящих и столько же входящих и час-полтора в интернете заряда хватает на 3-ое суток, что вполне приемлемая плата за полную мобильность и
автономность. Вы так же можете почитать статью О том почему Android так быстро завоевывает все большую популярность . Не забываем и о том, что пользуясь смартфонами необходимо заботиться и о безопасности. значит нужен антивирус. но об этом поговорим в следующий раз. А пока спасибо за внимание и ваши клики по кнопкам социальных сетей. Кстати начинающие блогеры могут узнать как их установить без плагина из этой статьи .
Контент не красть! © 2013 Это Вы Можете! . Компьютерные программы. web – программирование. уроки для начинающих. | Thanx:


В настоящее время смартфоны и планшеты стали пользоваться большой популярностью. Наверное у каждого есть по крайней мере смартфон. Существует масса приложений, которые используются на этих устройствах. А вы не задумывались о том, что существуют приложения с помощью которых можно заработать на смартфоне. Оказывается таких приложений очень много. В данной статье мы рассмотрим часть из них. Во-первых, это разные фотоприложения, суть заработка на которых заключается в том, что вы получаете деньги за фотографирование изображения вашим устройством. Во-вторых, приложения для просмотра рекламы на смартфоне или планшете. Вы должны регистрироваться на разных сайтах; устанавливать приложения и игры; или же просматривать видео рекламу. В-третьих, приложения, в которых для получения денег необходимо выполнять определенные задания для маркетинговых исследований. За проделанную работу чаще всего выплачивают реальные деньги, которые вы можете выводить либо на телефон, либо на различные электронные кошельки.
Итак рассмотрим популярные приложения для заработка на смартфоне Android или планшете.
1. AppTools . Для работы в этом сервисе вам нужно будет скачать специальное приложение на сайте. Для исполнителей регистрироваться на сайте не надо, только скачать приложение для Android или iOs. После того как вы скачаете и установите приложение на устройстве проходите регистрацию. Для начала работы нужно обязательно подтвердить ваш аккаунт через электронную почту, указанную при регистрации. В этом приложении используется внутренняя валюта монеты. 1 монета=1 рублю. Оплата за задания здесь разная, в зависимости от сложности задания. Если просто скачать и установить приложение, то вам за эти действия платят 2-3 монеты. Есть более объемные, где вас попросят не только установить приложение, но и оставить отзыв или комментарий. Деньги выводятся на телефон или кошелек WebMoney.
3. AppRating . Здесь вы зарабатываете на скачивании приложений. Для работы  скачиваем приложение для Android, либо Apple. Если у вас Ipod или Iphone, скачивать ничего не надо, просто войти в личный кабинет и выбрать Apple. Минимальная сумма для вывода денег на телефон или кошелек WebMoney 15 рублей. Смотрите видео как устанавливать приложение.
скачиваем приложение для Android, либо Apple. Если у вас Ipod или Iphone, скачивать ничего не надо, просто войти в личный кабинет и выбрать Apple. Минимальная сумма для вывода денег на телефон или кошелек WebMoney 15 рублей. Смотрите видео как устанавливать приложение.
4. AdvertApp — это приложение для заработка на смартфоне или другом мобильном устройстве.

Для начала работы скачиваем приложение с Google Play и устанавливаем на свое устройство. Регистрация в приложении не требуется. Задания не сложные, установить приложение и открыть, за что вам начисляется оплата в размере от 3 рублей. Вывод денежных средств производится моментально на телефон, QIWI или WebMoney. Минималки для выплаты нет. Если Вы хотите сразу получить бонус в размере 3 рублей, то введите следующий код: 8a8hi .
5. WHAFF . В этом приложении как и описанных выше заработок заключается в скачивании приложений на устройство Android. Но есть некоторые отличия. Во-первых это приложение на английском языке и начисления производятся в долларах. Во вторых здесь можно зарабатывать не только на установке приложений, но и просто играя в игру. За ежедневное посещение вам начисляется дополнительная оплата.

Чтобы начать использовать приложение, его необходимо скачать с Google Play и авторизоваться через Facebook. При авторизации вы можете получить бонус в размере 30 центов если введете код AZ12342.
В приложении можно хорошо зарабатывать на скачивании игр, а так же на приглашение друзей. Важно, нельзя нарушать правила системы и не писать свой код для приглашения друзей в Google Play. За нарушения вас сразу блокируют без возможности вывода заработанных средств.
Вывод денег осуществляется на несколько систем, например: PayPal, Steam, Google Play, Amazon, Xbox, Playstation! Минимальная сумма вывода на PayPal 10 долларов. Со счета PayPal денежные средства можно выводить на любой банковский счет.
6. AppCoins — мобильный заработок для Android и iOS устройств, привлекший 600 000+ участников. Установив приложение системы вы пройдете авторизацию через Вконтакте или Facebook.
 За выполнение задания AppCoins платит 3, 5 и даже 750 рублей. Работая с двух устройств — заработок в 2 раза больше, с трех в 3 раза и так далее. Вовлекайте друзей и родственников или просто ваш круг из социальных сетей. Введя ваш код при регистрации, они получат 3 рубля, а система приплюсует вам 10% от их дохода за свой счет. Если заходить семь дней подряд, то вот вам +10% к заработку — такого нет у конкурентов. Деньги выводятся на телефон, PayPal или кошелек WebMoney. Что немаловажно, пополнение телефона доступно почти в любой стране, а не только в РФ. Рекомендуем сразу получить 3 рубля, введя наш код приглашения iaab.
За выполнение задания AppCoins платит 3, 5 и даже 750 рублей. Работая с двух устройств — заработок в 2 раза больше, с трех в 3 раза и так далее. Вовлекайте друзей и родственников или просто ваш круг из социальных сетей. Введя ваш код при регистрации, они получат 3 рубля, а система приплюсует вам 10% от их дохода за свой счет. Если заходить семь дней подряд, то вот вам +10% к заработку — такого нет у конкурентов. Деньги выводятся на телефон, PayPal или кошелек WebMoney. Что немаловажно, пополнение телефона доступно почти в любой стране, а не только в РФ. Рекомендуем сразу получить 3 рубля, введя наш код приглашения iaab.
7. AppBonus . Суть заработка такой же, как и на вышеописанных сервисах. Деньги выводятся на телефон или QIWI кошелек. Минималки для вывода нет. Также вы сможете получить 3 рубля на баланс введя код: 6H1T8.

8. MillionAgents . Суть работы заключается в сборе информации о торговых точках и магазинах. Смартфон используется для получения заданий, фотографировании цели задания и отправки отчета через интернет. В чем смысл этих заданий и кому это надо?

Например производителю какого-нибудь товара необходимо узнать по какой цене продается его товар в различных магазинах, находится-ли там его реклама и в каком месте. Зачем производителю это нужно? Чтобы понять, почему в одних магазинах его товар продается быстрее, чем в других. Причем магазины, где продается его товар находятся в разных городах.
Для того, что бы начать работать вы должны иметь при себе Смартфон с ANDROID ИЛИ IOS, плюс встроенная фотокамера и интернет.
Для начала пройдите регистрацию. После регистрации, установите на свое ANDROID ИЛИ IOS устройство мобильное приложение, с указанием своих данных. Регистрация и приложение бесплатное.
Вам будут доступны задания, в зависимости от вашего географического положения. То, есть приложение в автоматическом режиме, с помощью геотаргетинга определяет ваше местоположение и выдает вам, ближайшие точки для выполнения заданий, разделенных на разные типы.
Задания есть бесплатные, а есть платные. Нас соответственно интересуют платные, хотя пренебрегать бесплатными, тоже не стоит. Так как, за выполнение бесплатных заданий вам будут начисляться баллы. А баллы будут увеличивать стоимость оплаты выполненных заданий.
Кроме того, задания делятся на:
-Важные
-Задания с адресами
-Задания без адресов
Как было выше сказано, в приложение работает удобная навигация для определения ближайшего задания.
На против каждого задания, будет стоять стоимость его исполнения. Чем больше Вы делаете заданий, тем выше ваш рейтинг, а соответственно и оплата.
Говоря об оплате заданий, их стоимость варьируется от 100 до 500 рублей. То есть выполнив пару заданий (это делается за 30 -60 минут) можно легко заработать до 1000 рублей. (Но, о деталях ниже). Надо понимать, что после выполнения заданий, они должны пройти модерацию. После чего, вы с легкостью можете вывести на QIWI или WEBMONEY кошельки (вывод по запросу).
Это далеко не исчерпывающий список приложений для Android устройств, на которых можно заработать.
Похожие записи:В этой статье я изложу азы работы со смартфонами под управлением операционной системы Symbian. Разумеется, статья не претендует на глобальный и всеобъемлющий учебник, она носит только обзорный характер. В статье будут рассматриваться лишь общие методы и принципы работы со смартфоном, приближения к какой-либо версии symbian, а также к какой-либо модели не будет (хотя автор пользовался преимущественно устройствами Nokia на платформе Serives 60).
Вместо предисловияПоскольку незрячие и слабовидящие пользователи чаще всего покупают смартфон только потому, что для этих устройств существуют программы речевого доступа к экрану, то я, после короткого знакомства с клавиатурой смартфона, остановлюсь подробно на озвучке смартфона и описании некоторых полезных приложений, а об остальном вы сможете почитать и на других сайтах, благо сайтов по смартфонам в сети огромное количество. В конце статьи я дам несколько интересных ссылок.
В статье будут использованы некоторые термины, пояснения которым я дам в этом разделе.
Форм-фактор. Если вы встретите такое выражение, то знайте, что это означает внешний вид устройства. Например: форм-фактор слайдер. Это означает, что телефон раздвижной, т.е. верхняя часть выдвигается вперёд, ну, или нижняя назад, как вам больше нравится.
Форм-фактор раскладушка. Это означает, что верхняя часть устройства откидывается под некоторым углом, проще говоря, устройство раскладывается.
С чего начать при выборе смартфона?Разумеется, первостепенными вопросами для вас будут два: цена аппарата и его способность поддерживать работу программ речевого доступа к экрану (о последнем можно узнать на сайте фирм-разработчиков этих программ или у региональных представителей этих фирм). Четко осознавайте, что на смартфон вы потратите немалую сумму денег, однако, эта трата будет оправданной, если вы действительно, наравне со зрячими, хотите пользоваться мобильной связью. Не торопитесь сразу покупать смартфон. Придя в салон связи, посмотрите все имеющиеся у них и подходящие вам модели смартфонов, потрогайте, понажимайте кнопки, посмотрите, сможете ли вы к ним привыкнуть, подержите смарт в руке, попробуйте самостоятельно выключить его и включить, если форм-фактор смартфона - раскладушка, или слайдер, попробуйте самостоятельно разложить и сложить смарт, на сколько у вас это получится. Не обращайте внимания на покашливания продавца, вы - покупатель и можете перед покупкой осматривать вещь столько, сколько вам потребуется, это - ваше право, а вот, если вы купите смарт и он вам не понравится, то вернуть его назад будет проблематично. Согласно закону о защите прав потребителя, смартфоны, компьютеры, компьютерные комплектующие относятся к товарам повышенной сложности и вернуть их на основание того, что они вам не понравились, у вас не получится, потребуется экспертиза. Разумеется, я написал не юридическим языком, а обывательским.
Итак, выбирайте смарт не стесняясь. Если не нашли в одном салоне того, что вам надо, езжайте в другой, не торопитесь.
Клавиатура смартфонаВыбрали смарт, купили, привезли домой и начинаем разбираться. Еще до установки программ речевого доступа к экрану нам придётся немного разобраться с клавиатурой.
На подавляющим большинстве смартфонов присутствует пятипозиционный джойстик. Это такая клавиша, которую можно нажимать вверх, вниз, вправо, влево и в центр. По своим функциям джойстик аналогичен четырем стрелкам и клавиши Ввод (Enter) на компьютерной клавиатуре. Если со стрелками все более-менее понятно, то с Вводом, наверное, не очень. Вводом мы будем называть нажатие джойстика центр. Также нажатие джойстика центр часто называется клавишей Прокрутки. При нажатии джойстика центр, в большинстве случаев, выполняются действия, аналогичные нажатию клавиши Enter на клавиатуре. Если вы находитесь в меню, то при нажатии джойстика центр произойдет выбор активного на данный момент пункта меню, если курсор находится на названии программы, то произойдёт запуск этой программы.
Отдельно нужно остановиться на так называемых софт-клавишах. Что это такое? Представим себе обычный диалог windows, например, программа вас спрашивает: вы действительно хотите удалить файл? а далее предлагает кнопки да и нет. Перемещаясь по кнопкам клавишей tab, вы сможете выбрать нужное действие, или, нажав Enter, подтвердить действие по умолчанию.
А как же подобные диалоги организованы на смартфоне? Например, такой же диалог: Вы действительно хотите удалить файл?
На смартфоне текст такого диалога выводится в окошке, а вот кнопки Да и Нет располагаются внизу экрана, например, кнопка Да в левом нижнем углу, а кнопка Нет в правом нижнем. На большинстве смартфонов прямо под экраном, справа и слева располагаются так называемые софт-клавиши. Это клавиши, за которыми не закреплено строго определённое значение, поэтому значение этих клавиш меняется в зависимости от ситуации на экране смартфона. Иными словами, если в нашем случае мы нажмём левую софт клавишу, то мы удалим файл, если нажмём правую, то откажемся от удаления. Так работают софт-клавиши в диалогах (на 99 процентов), но в других окнах софт-клавиши ведут себя по-другому. Над ними на экране также написано, за что отвечает каждая клавиша.
В общем случае, можно представить поведение софт-клавишь в других окнах смарта так: левая клавиша аналогична контекстному меню Windows, а правая аналогична клавише Escape.
Допустим, если, находясь в меню, мы нажмём левую софт-клавишу, то увидим меню, вида: открыть, переместить, в папку, выйти и т.д. То есть смарт нам покажет, что можно сделать с этим элементом меню. Ну чем вам не контекстное меню windows,которое нам тоже показывает, что мы можем сделать с выделенным в текущий момент элементом? А вот, если мы нажмём правую софт-клавишу, то произойдёт другое: Если мы находились в подменю, то мы вернёмся на предыдущий уровень, если мы находились в главном меню, то мы покинем меню.
И ещё остановимся на двух клавишах. Первая это клавиша Edit, которую также называют Abc или «Карандашик», потому что на большинстве смартов, на которых есть эта клавиша, как раз карандашик и нарисован. Вторая интересующая нас клавиша - это C или Delete.
Начнём с «Карандашика». Это - редко используемая клавиша, предназначенная для вызова в полях редактирования дополнительных диалогов, поэтому, если на вашем смартфоне эта клавиша есть, то программа речевого доступа к экрану, при ее установке, будет использовать именно эту клавишу для своих нужд. Это аналогично тому, как программа экранного доступа JAWS использует клавишу Insert.
К сожалению, на некоторых новых смартфонах упомянутая клавиша отсутствует, в этом случае в конфигурации программы речевого доступа к экрану придётся выбирать, какую клавишу надо использовать.
Теперь о клавише C. Эту клавишу можно сравнить с компьютерными клавишами Backspace и Del: клавиша C в текстовых редакторах удаляет последний набранный символ, а если нажать эту клавишу, к примеру, на файле в файловом менеджере, то будет удалён выделенный файл. Разумеется, перед удалением вас спросят, действительно ли вы уверены в том, что делаете.
Вот пока и всё о клавиатуре, вернее, о специфических клавишах смарта. Возможно, к ним мы еще вернёмся, а пока начнём разговор о программах речевого доступа к экрану.
Озвучивание смартфонаНа данный момент для незрячих и слабовидящих доступны две программы речевого доступа для смартфонов: Mobile speak и Nuance Talks. У каждой программы есть свои плюсы и свои минусы. Лично я пользуюсь Nuance Talks, поскольку она потребляет меньше ресурсов, меньше нагружает процессор, а следовательно, одной зарядки смартфона хватает на более долгий промежуток времени.
На обе программы вы сможете получить демо-лицензию, чтобы ознакомиться с ними и решить, какую из них выбрать. Для получения пробной лицензии обращайтесь к региональным дилерам. В незарегистрированном состоянии обе программы работают 10 минут, после чего при нажатии любой кнопки говорят вам о том, что их надо зарегистрировать.
Следует также сказать, что Nuance Talks может регистрировать демо-лицензию автоматически, без участия дилера, то есть вы сможете сделать это непосредственно со своего смартфона, но об этом ниже.
Устанавливаем Nuance TalksЧтобы установить Talks, скачайте актуальный дистрибутив с официального сайта или обратитесь за дистрибутивом к дилеру. Последнее особенно актуально для владельцев аппаратов на Symbian9. Дело в том, что у имеющейся у вас версии может истек срок действия сертификата, и программа не установится.
После того, как вы скачаете программу на свой компьютер, передайте её в телефон с помощью bluetooth, скопируйте на карту памяти, или запустите установку с помощью программного обеспечения, прилагаемого к телефону. Об установке с помощью программного обеспечения, прилагаемого к телефону, читайте в документации на программное обеспечение.
Возможно, при установке потребуется помощь зрячих. Установка достаточно тривиальна, нужно просто нажимать левую дисплейную кнопку (софт-клавишу), соглашаясь со всем.
После установки в меню вашего смартфона появится новый пункт - Talks или Talks and zooms, это зависит от устанавливаемой версии. Нажмите джойстик центр на этом пункте, чтобы запустить программу. После этого нажмите левую дисплейную кнопку и найдите пункт запустить talks. Через несколько секунд ваш телефон заговорит и дальнейшие операции вы сможете проделывать уже на озвученном телефоне.
Если у вас имеется демонстрационная или постоянная лицензия, то, не выходя из только что запущенной программы, нажмите левую дисплейную кнопку и выберите регистрация, чтобы зарегистрировать программу. Во время того, как на экране находится окно регистрации, десятиминутное ограничение не действует, вводите лицензионный номер без спешки.
Установка Mobile speakНачните установку таким же образом, как это описано в разделе Установка Nuance talks. Разумеется, дистрибутив надо скачивать с официального сайта Mobile speak или обращаться к дилерам этого продукта. В ответ на все вопросы нажимайте левую дисплейную кнопку. Завершив установку, Mobile speak запустится автоматически. Чтобы ввести лицензионный номер, вызовите утилиту Конфигурация Mobile speak, нажав edit и правую дисплейную кнопку и через левую дисплейную кнопку выбрав пункт Регистрация.
Клавиша «Карандашик» и современные аппаратыУ многих современных телефонов отсутствует клавиша Edit (Карандашик). В таких телефонах Vobile speak и Talks занимают под свои нужды другие клавиши, например, Камера, Радио и т.д. К сожалению, универсального совета, на каком телефоне какую клавишу искать, дать невозможно, в каждом случае надо подходить к решению проблемы индивидуально.
Встроенные приложения смартфонаНадеюсь, что с большими или малыми проблемами вы установили-таки себе программу речевого доступа, посему перейду к описанию работы с некоторыми встроенными приложениями смартфона. Также надеюсь, что это поможет вам начать осваивать ваше устройство, но, думаю, что через несколько недель вы уже не будете нуждаться в советах, изложенных в этой статье.
КонтактыПриложение Контакты - это телефонная книга. В Контакты вы можете заносить имена и телефонные номера. Чтобы открыть приложение Контакты, зайдите в меню и найдите там соответствующий ярлык.
Совет: приложение Контакты можно вызывать из режима ожидания по горячей клавише. Более подробно о том, как это делать, справьтесь в документации на ваш смартфон.
После того, как приложение Контакты откроется, нажмите левую дисплейную кнопку для ознакомления с предлагаемым набором функций. Для добавления новой записи выберите в этом меню пункт Новый контакт.
Перед вами откроется страница карточки контакта, которую вы должны будете заполнить. Строго говоря, обязательными полями являются только имя и телефонный номер, остальные поля могут заполняться по желанию. Однако, я рекомендую вносить в Контакты как можно больше информации. Кстати говоря, вы можете для одного контакта указать сколько угодно телефонных номеров, и при вызове абонента телефон будет спрашивать, по какому номеру звонить. Находясь в окне карточки Контакта, нажмите левую дисплейную кнопку и выберите добавить данные. После этого откроется подменю, в котором вы можете выбрать ту информацию, которую вы сможете добавить в карточку Контакта. Чтобы изменить карточку контакта, найдите её в приложении, нажмите левую дисплейную кнопку и выберите Изменить. Откроется уже знакомый вам диалог.
Совет: чтобы найти нужного вам абонента, откройте приложение Контакты и начните набирать буквы, которые содержатся в имени. Например, у нас есть контакт Вася Пупкин. Заходим в Контакты и начинаем набирать: в, а, с, я. После этого, скорее всего, курсор остановится на нужном нам контакте.
Чтобы вызвать контакт, т.е. позвонить по номеру, указанному в карточке, нажмите клавишу посыла вызова, если в карточке контакта указан только один номер, дозвон начнётся немедленно, если номеров несколько, вам будет предложено выбрать, по какому номеру вы будете звонить.
Внимание! Если вы храните контакты на сим-карте, то в приложении Контакты они отображаться не будут, их необходимо будет туда скопировать. Для этого нажмите в приложении Контакты левую дисплейную кнопку и выберите меню Контакты на сим, а далее - Телефонная книга сим. Через несколько секунд откроется список номеров, сохранённых на сим-карте.
Чтобы добавить все номера, их нужно, как и на компьютере, сначала отметить. Открываем меню функций по левой дисплейной кнопке и ищем пункт Отметить, при выборе этого пункта появится запрос: Отметить или Отметить все. При выборе Отметить, будет отмечена только та запись, на которой установлен курсор. При выборе Отметить все, будут отмечены все записи.
После того, как вы отметите контакты, через меню функций найдите Скопировать в контакты. всё, теперь ваши контакты стали видимы вашему смарту.
Чтобы удалить ненужный контакт, найдите пункт Удалить в меню функций или нажмите клавишу C, появится запрос на удаление. Чтобы удалить группу контактов, или все контакты, необходимо их отметить через меню функций.
Совет: если на телефоне есть клавиша «Карандашик», то отмечать запись можно нажав эту клавишу и, не отпуская ее, джойстик центр. Эта функция может не работать, если используется Mobile speak, так как эта комбинаций клавиш перехватывается программой. Для отметки нескольких элементов подряд нажмите «Карандашик» и, не отпуская, джойстик вверх или вниз. Контакты будут отмечаться по мере движения курсора.
Встроенная справкаОперационная система Symbian прекрасно русифицирована и снабжена встроенной справкой, именно по этому я и не буду описывать в своей статье все приложения вашего смартфона, вы можете прочитать обо всём этом во встроенной справке. Справка в Symbian контекстно зависима, т.е. справка выдаётся именно по тому приложению или диалогу, в котором вы находитесь.
Чтобы попасть в раздел справки, откройте меню функций по левой дисплейной кнопке и вызовите пункт Справка.
Внимание! Справку нельзя вызвать, когда телефон находится в режиме ожидания, т.к. при нажатии на левую кнопку будет открыто назначенное на неё приложение.
На этом закончу обзор смартфона, как такового и перейду к описанию сторонних программ.
Сторонние программыСмартфон от обычного телефона отличает ещё и то, что с помощью сторонних приложений можно делать на смарте практически всё, что угодно. Уже сейчас на смарте можно редактировать текстовые файлы, упаковывать и распаковывать архивы, слушать музыку в более высоком качестве, чем это позволяет встроенный плеер, можно защитить смартфон от кражи и многое другое. Это последний раздел в моей статье, если будут какие-либо вопросы, или пожелания, возможно, статья и будет переделываться, но, прочитав эту статью, мне думается, вы наберётесь хотя бы немного опыта и далее сможете устанавливать программы, скачивая их с разнообразных сайтов. Небольшой перечень таких сайтов я приведу в конце этой статьи.
ПлеерыНесмотря на то, что смартфон умеет проигрывать музыку уже на аппаратном уровне, иногда, с помощью установки сторонних плееров можно существенно повысить качество проигрываемой музыки. Любой из описываемых плееров нужно устанавливать так же, как вы ранее устанавливали Mobile speak или Talks.
Alon mp3 dictaphoneЭтот плеер есть и для ранних версий symbian, и для symbian9, посему его описание могут прочитать и владельцы относительно старых смартфонов, и обладатели смартфонов на 9 symbian.
Что может Alon mp3 dictaphone? Эта программа может проигрывать все, поддерживаемые вашим телефоном файлы. Но главная прелесть программы в том, что она умеет запоминать место, на котором было закончено прослушивание. Эта функция может здорово помоч при прослушивании на смартфоне аудиокниг, кстати говоря, я сам слушаю на смартфоне аудиокниги именно с помощью этой программы. Программа полностью русифицирована, озвучивается программами речевого доступа, позволяет менять кучу настроек, интерфейс интуитивно понятен, думаю, если вы смогли поставить ваш скринридер, то и установить Alon mp3 dictaphone тоже сможете.
И ещё одна прелесть программы: в программе вы сами можете назначать горячие клавиши на воспроизведение, стоп, паузу, и многое другое, кстати, записывать Alon mp3 dictaphone умеет непосредственно в формат mp3, который можно потом прослушать любым компьютерным плеером, а, если нужно, отредактировать в любом звуковом редакторе. Ну и наконец, Alon mp3 dictaphone может записывать телефонные разговоры, правда, мне не нравится, как он это делает.
PowerMp3К сожалению, этой великолепной программы нет для symbian9, но программа действительно великолепна. PowerMp3 - это самый громкий и самый качественный плеер. PowerMp3 проигрывает форматы mp3 и aac, причём, благодаря встроенным в плеер кодекам, делает он это куда лучше, чем встроенный плеер при помощи системных кодеков.
PowerMp3 имеет десяти полосный эквалайзер, что позволит добиться очень приличного звучания. Лично у меня, при прослушивании музыки PowerMp3 даёт 100 очков вперёд почти всем плеерам, хотя для прослушивания используется уже не самый современный смартфон Nokia n70 и гарнитура от Nokia 6610i, которая гораздо качественнее прилагаемой к смарту.
PowerMp3 полностью русифицирован, озвучивается любым скринридером за исключением окна эквалайзера, в котором лучше разбираться при помощи зрячего, хотя бы в первый раз.
PowerMp3 имеет множество горячих клавиш, правда, изменять на свои их нельзя, но ниже я перечислю основные. Все горячие клавиши являются цифрами.
С остальными функциями PowerMp3 вы без труда разберётесь самостоятельно, благо, как я уже сказал, программа полностью русифицирована.
Защита от кражи смартфонаПоскольку статья носит технический характер, не буду давать общих рекомендаций, как защититься от кражи смартфона. Расскажу лучше об одной специальной программе. К сожалению, версии программы для Symbian9 мне не встречались.
GuardianЭта программа предназначена для защиты телефона от кражи. Как работает Guardian? После установки программа запускается один раз, сканирует вашу сим-карту и выгружается. В дальнейшем программа будет запускаться каждый раз при старте телефона и будет проверять сим-карту. Если сим-карта чужая, программа отошлёт на заранее указанный номер телефона sms-сообщение, с номером телефона, который соответствует вставленной сим-карте, названием оператора, в сети которого зарегистрировался телефон, идентификатор соты и много другой информации. Для чего нужна эта информация? Можно попробовать обратиться сразу в милицию, возможно, доблестные правоохранители и начнут искать ваш смарт, бывает, они так делают. А можно и самому позвонить по указанному номеру и предложить выкупить смарт, ведь смартфоны воруют для продажи, так что, не исключена возможность, что вы сможете вернуть свой смартфон за определённую сумму. Возможно, есть и иные варианты действий в подобной ситуации, но это уже вам решать, как поступить.
Программа Guardian не расходует системных ресурсов смартфона, разве что только увеличивая время его загрузки на 1 - 2 секунды, программа не видна и не может быть удалена, если в телефоне вставлена неавторизованная сим-карта, программа не удаляется даже при форматировании телефона.
Как же быть, если у вас несколько сим-карт и пользуетесь вы ими по очереди? Всё очень просто, Guardian позволяет авторизовывать до 10 сим-карт. Как авторизовывать новую сим-карту? Откройте программу Guardian и выключите её, используя одноимённый пункт. Затем вставьте новую сим-карту и снова включите Guardian, теперь ваша вторая сим-карта авторизована. Авторизованные сим-карты можно и удалять из программы, для этого, открыв программу, нужно джойстиком вправо дойти до вкладки авторизованные сим и удалить ненужную запись. Программа Guardian полностью русифицирована и корректно озвучивается скринридерами.
Многообразие программВыше я описал только 3 программы, да и описание получилось весьма кратким, однако программ для смартфонов написано сотни и даже тысячи и, описав хотя бы десятую часть из них, пришлось бы писать целую книгу, да и нужды в этой книге не было бы. Эта статья лишь преследовала цель познакомить вас с азами смартоводства, описать несколько, на мой взгляд, нужных и полезных программ, а остальное, если вы заходите, вы почерпнёте сами. Автор этой статьи сам является обладателем смартфона не очень долгое время и, как вы, когда-то про смартфоны ничего не знал, но природное любопытство и дотошность заставляет автора искать всё новые и новые программы, копаться в структуре программ, копаться в коде, пробовать программировать под Symbian. Разумеется, я не призываю вас делать то же самое, но, думаю, поставить ещё несколько программ вы таки заходите, а посему, я предлагаю несколько, по моему мнению, полезных сайтов, на которых вы сможете найти и статьи, и огромное количество программ для смартфонов с любыми операционными системами.
На этом, пожалуй, пока остановлюсь в написании статьи. Тема смартфонов очень объёмна, писать о смартфонах можно много и долго, но эта статья имела своей целью лишь поверхностное введение вас в глубины смартоводства. Если вы захотите узнать больше о смартфонах или спросить о них у других обладателей, вы можете сделать это в специализированных конференциях, например:
Более подробное описание этих конференций, а также ссылки на подписку вы всегда сможете найти в онлайновом справочнике рассылок и листов по адресу: http://blindlists.narod.ru/
На этом разрешите откланяться, удачи вам и вашему смарту!

 Полная версия сайта
Полная версия сайта
Итак, в прошлой статье мы рассказали вам о том, как выбрать планшетный компьютер. Надеемся, что наши советы помогли вам определиться с выбором и приобрести именно тот планшет, о котором вы мечтали. Но теперь вы наверняка посетили наш сайт, чтобы узнать, как работать с планшетом. На этот вопрос с удовольствием ответят эксперты сайта Masterservis24.ru. В данной статье мы расскажем о работе операционной системы планшета, о настройке, установке и работе с программами, а также о функциональных особенностях.

Работать на планшете не сложнее чем на компьютере, а возможно даже и намного проще. Планшет – это что-то среднее между мобильным телефоном (даже наверное смартфоном) и компьютером. Давайте поэтапно рассмотрим, как правильно работать с планшетом, чтобы вы смогли получить пошаговое и структурированное руководство.
Купив планшет, вам нужно будет сначала вставить в него SIM-карту (если таковая поддерживается моделью планшета). Современные модели планшетов, в большинстве случаев, работают только с microSIM-картами. Именно поэтому изначально нужно уточнить какой тип SIM-карт поддерживает ваш планшет. Этот вопрос, почему-то, вводит в ступор большинство новичков. А всё достаточно просто: приобретите стартовый пакет того оператора, который предоставляет самые низкие цены на доступ в Интернет (как правило, телефония на планшете не используется) и вставьте в планшет. Хотим обратить ваше внимание на то, что при покупке стартового пакета учитывайте, какой тип SIM-карт поддерживает ваш планшет. Большинство стартовых пакетов включают в себя универсальную SIM-карту. Если же у вас имеется стандартная SIM-карта, то её нужно обрезать. Обрезать SIM-карту рекомендуем не самостоятельно а в центре где вы купили планшет, для этого используются специальные ножницы, которые её не повредят.
Любой планшет, под управлением операционной системой Android или iOS, необходимо настроить. Когда вы вставили SIM-карту, произведите активацию устройства и внесите нужные настройки (планшет сам задаст интересующие его вопросы). Затем нужно произвести ряд первоочерёдных действий. Во-первых, нужно сразу настроить доступ в домашний Интернет, чтобы у вас со счёта не считывались лишние деньги, особенно если у вас есть дешёвый и скоростной Wi-Fi. Во-вторых, более продвинутым пользователям мы рекомендуем произвести обновление операционной системы, если таковое требуется. Теперь приступаем к настройкам.
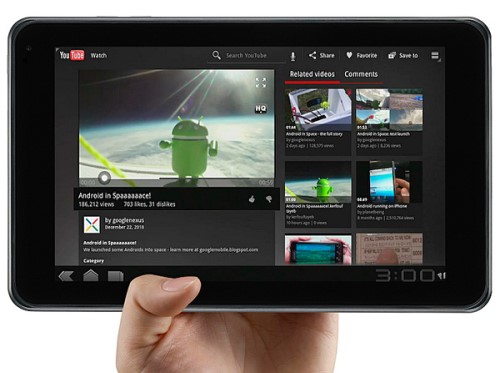
Что касается более глубоких настроек, то рекомендуем отключить 3G, так как его модуль съедает очень много ресурсов батареи, которая и так в планшетах быстро разряжается. Кроме 3G рекомендуем отключить иные службы, которые вам не нужны, чтобы сохранить заряд аккумулятора. Внести изменения в настройки планшета можно зайдя в меню настроек, именно здесь можно произвести полную настройку планшета - всё намного проще, чем в компьютере.
Обратите внимание на настройку уведомлений, отключите те, которые вам не нужны. Также рекомендуем настроить параметры определения вашего местоположения в некоторых программах, чтобы не показывать в сети своё передвижение и местонахождение.
Неотъемлемым в работе с планшетом является установка различных приложений. У новичков, при работе с планшетом, часто возникают сложности в установке приложений. Установить приложение на планшет – очень просто. Для установки приложений на iPad – вы должны создать учётную запись в AppStore и через него же устанавливать программы. Для установки программ на планшетах под управлением Android не обязательно заводить учётную запись в PlayMarket, установочные файлы программ можно скачать и на специализированных сайтах, просто в PlayMarket делать это безопасней. Для того чтобы устанавливать программы через PlayMarket в нём необходимо авторизироваться, добавив ID своего планшета.
Несмотря на то, что обе упомянутые мобильные операционные системы уже имеют определённое количество системных программ, их большинству пользователей не хватает, а кому-то вообще они даже не нравятся (стандартные программы), поэтому меняют на новые.

Установка игр полностью идентична установке программ на тот или иной планшет, как это уже было рассказано выше, перед установкой «тяжелых» игр рекомендуем убедиться в том, что на вашем планшете имеется достаточно свободного места для установки той или иной игры.
Функциональные особенности планшета
Для комфортной работы на планшете вы можете интегрировать все свои аккаунты различных сервисов и социальных сетей, установив их официальные клиенты на планшет. Порой интерфейс и функционал таких приложений намного лучше, чем тот, который имеется в веб-версии.
Используйте все функциональные особенности планшета, прочитав их в технических характеристиках. Что характерно, так это то, что новички используют планшет на протяжении длительного периода времени – не зная обо всех его функциях. Сюда можно причислить 3G сеть – она не только «сажает» аккумулятор, но и предоставляет высокоскоростной доступ к Интернету. Поэтому если в вашем городе имеется 3G покрытие оператора то, находясь вне дома и вне покрытия сети Wi-Fi – вы можете обеспечить планшету доступ в Интернет, а вне дома планшет ещё более куда полезен. То же самое можно сказать и о средствах навигации GPS и ГЛОНАСС. Благодаря им вы не только сможете сориентироваться на местности и проложить маршрут, планшет на котором установлена хорошая программа навигации - поможет в крупном мегаполисе, информируя вас о дорожных событиях, в частности пробках и работах.
И ещё один нюанс – это пополнение счёта в магазине приложений. Если вы захотите приобрести платные приложения для планшета, то для покупок в AppStore вы можете приобрести специальный ваучер в Интернете. Покупки же в PlayMarket могут быть оплачены с вашего мобильного счёта.