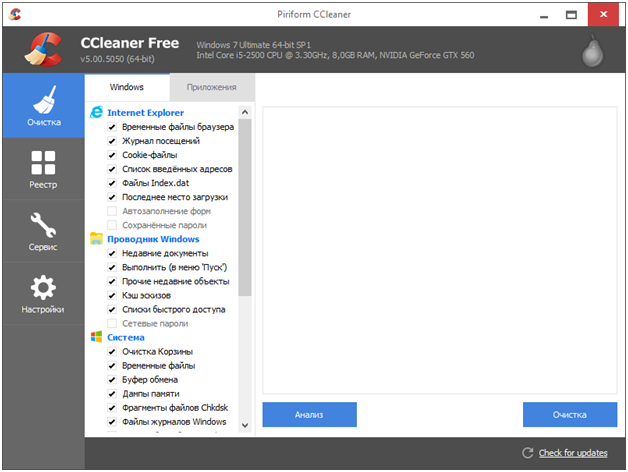



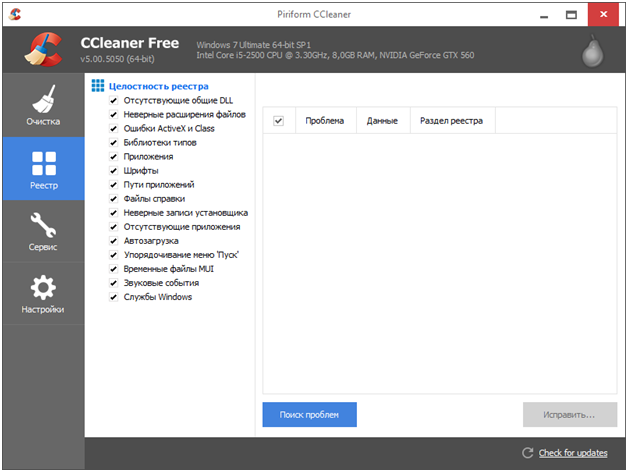
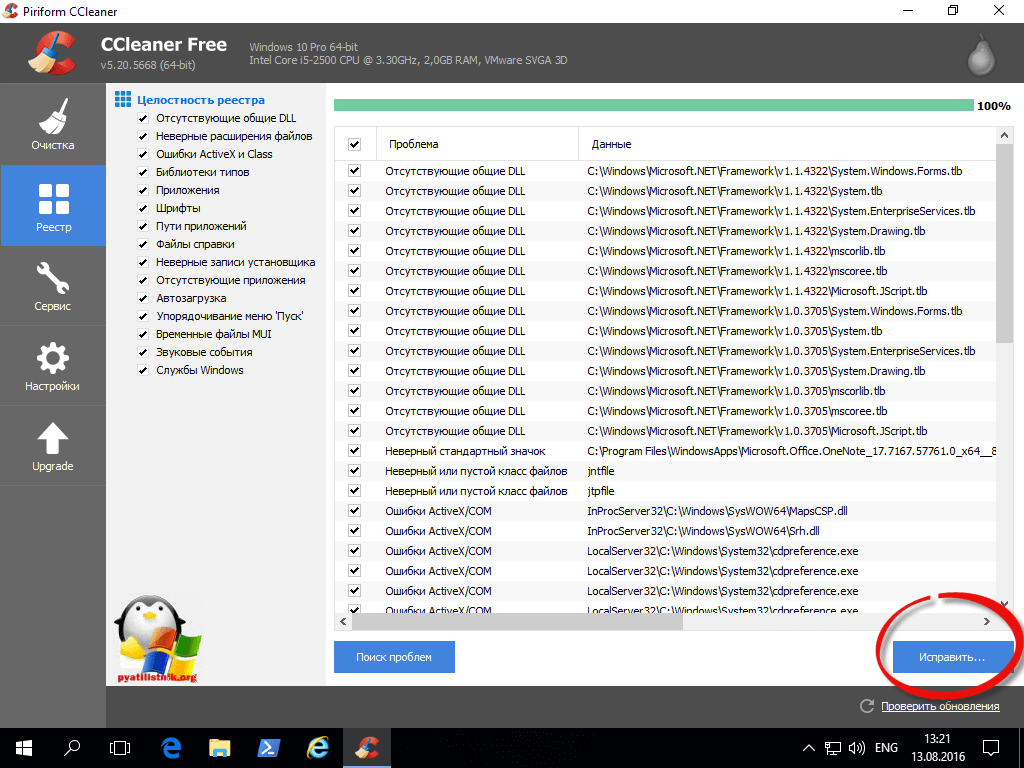
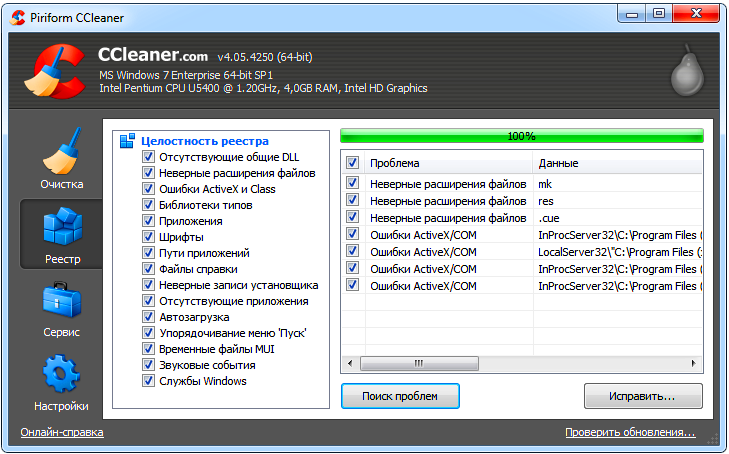
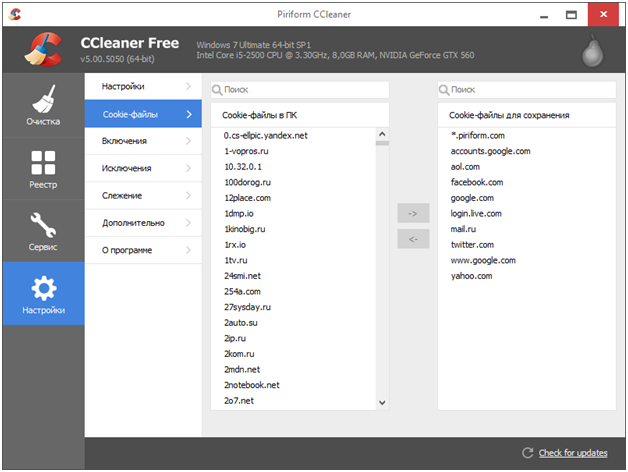

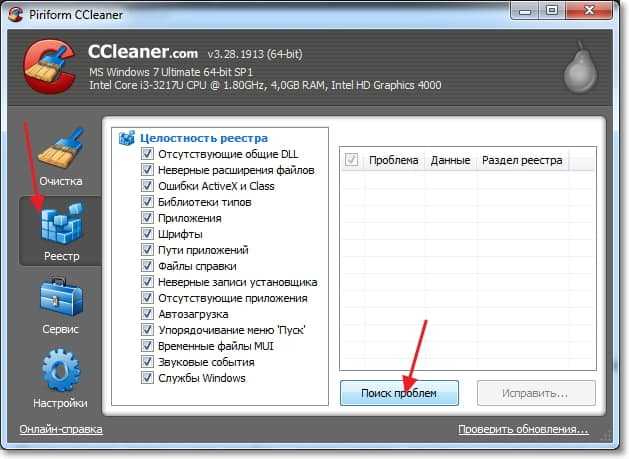
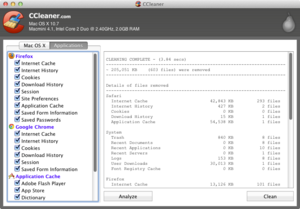
 Рейтинг: 4.6/5.0 (1721 проголосовавших)
Рейтинг: 4.6/5.0 (1721 проголосовавших)Категория: Инструкции
31 август 2013 17:08
Как работать с программой CCleaner?

CCleaner – очень нужная утилита для поддержания порядка в вашем компьютере. Она умеет очищать временные файлы Windows, временные файлы браузеров, и еще многое другое, в этой статье мы будем рассматривать кажую возможность этой программы и вы научитесь работать с ней, научитесь использовать максимальные возможности программы CCleaner.
Скачать программу можно с сайта ccleaner4you.ru. это русскоязычный официальный сайт, а англоязычный, главный сайт расположен по адресу piriform.com. Скачиваем программу CCleaner с любого из этих двух сайтов, и устанавливаем.
Процесс установки стандартный, ничего сложного нет, единственное, в самом начале установки из списка надо выбрать нужный вам язык:

После Установки открываем программу, и первым делам настраиваем его. Идем в «Настройки»-«Настройки». и ставим галочки как отмечено:

Так же можно ставить галочку и на «Выполнить очистку при запуске компьютера». но в этом случае следует очень тщательно настроить параметры очистки, вскоре мы и до этого момента дойдем.
После этого идем в «Настойки»-«Дополнительно». и тут тоже ставим галочки как указано:

С настройками программы все, настройки автоматически сохраняются, кнопки «Сохранить» нет, она и не нужна.
Первая утилита в CCleaner, это «Очистка». Прежде чем приступить к очистке системы, следует очень внимательно настраивать параметры очистки, тем более, если вы заранее ставили галочку на «Очистить при запуске компьютера». Взгляните в раздел «Очистка». Тут две вкладки, «Windows» и «Приложения» :

Тут можете выбрать параметры для браузера Internet Explorer, галочку в «Coocie-файлы» можно и не ставить, если вы не хотите каждый раз заходя на часто посещаемые вами требующие авторизацию сайты авторизоваться. И во вкладке«Приложения» настройки будем выбирать из этого соображения, не активируйте опцию «Coocie-файлы». если вам не охота каждый раз после включения компьютера или очистки системы зайти авторизовавшись на, скажем, вашу электронную почту, Контакт и подобные другие сайты.
А что в первую очередь следует активировать, так это «Интернет-кэш». после этого программа каждый раз будет удалять кучу мусора – временных файлов браузера. В этой же вкладке можно настраивать и параметры очистки временных файлов других установленных программ. Список там имеется, есть смысл пробежаться по этому списку:

Есть один недостаток, программа умеет удалять мусор не из всех браузеров, он распознает самых основных: Firefox, Opera, Safari и Google Chrome.
После всех этих настроек можно и поудалять. Для этого сперва анализируем ситуацию, нажав на кнопку «Анализ». которая находится в нижней части окна программы, а затем, если вас устраивает список подготовленных к удалению файлов, запустить их удаление, нажав кнопку «Очистка» .

А теперь рассмотрим раздел «Реестр». Тут все очень просто, ставим на все параметры галочки, нажимаем на кнопку«Поиск проблем». после этого на «Исправить» и результат готов:

Третий раздел называется «Сервис». Здесь расположены ряд инструментов для работы с системой, это «Удаление программ». «Автозагрузка». «Поиск файлов». «Восстановление системы» и «Стирание дисков».
«Удаление программ» - аналог стандартного сервиса Windows для удаления установленных программ.
«Автозагрузка» позволяет удалить ненужных программ из автозагрузки, и после удаления эта программа не будет автоматически загружаться при включении компьютера.
«Поиск файлов» это не стандартный поиск Винды, а кое-что другое – с помощью этой утилиты можно найти и удалить дубликатов различных файлов на вашем компьютере:

«Восстановление системы» - насколько я понял, дает возможность удалить созданных заранее точек восстановления.
«Стирание дисков» - позволяет форматировать неиспользуемый раздел жесткого диска. Там так же есть возможность стирать неиспользуемое, свободное место, но в отзывах я читал, что если использовать эту возможность, место, которое только что было свободном, будет показаться как занятое, и ничего хорошего из этого не выйдет. Поэтому прошу быть осторожнее с этой утилитой, рекомендую очищать только те разделы локального диска, которых вы хотите полностью форматировать, там можно выбрать достаточно тщательное форматирование с полным и окончательным удалением данных.
Вот такая она, программа CCleaner, очень нужная утилита для любого компьютера, которая позволяет чистить компьютер от всякого мусора и держать в порядке реестр. Всем советую установить ее. Правда, поскольку сейчас я использую программу Sandboxie. поэтому не возникает необходимости чистить мусор браузеров, ведь песочница эта сама чистит весь мусор браузера, это здорово упрощает работу читки компьютера и ускоряет тоже ощутимо.
Нашли ошибку в тексте? Выделите фрагмент текста и отправьте нажатием Ctrl + Enter
Сс Cleaner Инструкция с торрента
CCleaner (ранее — Crap Cleaner) — бесплатная утилита с закрытым исходным кодом, которая предоставляет пользователям мощный и простой в.

Очистка жесткого диска ноутбука и реестра Windows от мусора с помощью утилиты CCleaner.

Доброе время суток, дорогие друзья, читатели и случайные посетители. Решил подготовить подробную инструкцию по работе с программой CCleaner.
Благодаря многообразию возможностей, у пользователей возникают вопросы по работе с ccleaner. Поэтому мы решили написать подробное.
CCleaner инструкция по использованию и обзор программы. Inna Sergeevna. SubscribeSubscribedUnsubscribe 1,4481K. Loading.


С течением времени на жестком диске компьютера скапливается множество абсолютно не нужного мусора. Это временные и давно не используемые файлы, их дубликаты, не до конца удаленные программы, различные логи и системные данные, ошибки в реестре, отсутствующие записи и многое другое. Все это мало того, что занимает лишнее место, так еще и снижает производительность компьютера.
Здравствуйте уважаемые посетители моего блога – prigoditsy.ru.
Сегодня мы продолжим разговор о программе для чистки компьютера CCleaner. В первой статье мы рассмотрели для чего нужен CCleaner. где скачать бесплатно новую версию ССleaner. как установить CCleaner. Сегодня мы рассмотрим как пользоваться программой CCleaner. Кликаем по ярлычку программы  . откроется окно программы
. откроется окно программы

Жмём слева внизу кнопку НАСТРОЙКИ, затем ДОПОЛНИТЕЛЬНО и ВЕРНУТЬ СТАНДАРТНЫЕ НАСТРОЙКИ

Во всплывшем окошке

Затем кликните кнопку НАСТРОЙКИ, как на снимке,

установите свой язык. Остальное в этом окне, если Вы пользователь компьютера с небольшим стажем, лучше не трогать, пусть остаются стандартные настройки.
Теперь жмём кнопку ОЧИСТКА вверху слева в окне программы. В этом окне

( при нажатой кнопке Windows) убираем птички в строчках ЖУРНАЛ ПОСЕЩЕНИЙ и СПИСОК ВВЕДЁННЫХ АДРЕСОВ для браузера Internet Explorer, который входит в стандартный пакет программ Windows. Затем жмём кнопку ПРИЛОЖЕНИЯ вверху рядом с Windows.
В открывшемся окне

также во всех браузерах, установленных на Вашем компьютере убираем птички в строках ЖУРНАЛ ПОСЕЩЕННЫХ САЙТОВ и СПИСОК ВВЕДЁННЫХ АДРЕСОВ.
После этого окно ПРИЛОЖЕНИЯ будет выглядеть так:
 ,
,
а окно Windows так:

Естественно у Вас могут быть установлены другие браузеры. но принцип тот же.
Покажу на примере браузера Internet Explorer

Когда Вы нажимаете в адресной строке на птичку, как показано на скрине, выпадает список посещенных Вами сайтов. Вы просто кликаете по нужному сайту и он автоматически оказывается в адресной строке. Остаётся только нажать клавишу ИНТЕР или зелёную стрелку горизонтальную в адресной строке и выбранный сайт откроется. Так вот, если мы не уберём птички в строчках, о которых я писал выше, то списки этих сайтов исчезнут после очистки программой CCleaner.
Всё, жмём АНАЛИЗ

Браузеры в это время надо все закрыть, в противном случае выскочит окошко

Вообщем закрываем браузер и жмём в окошке OK. По завершении анализа откроется такое окно
 ,
,
где мы видим, что анализ завершён и сколько Mb будет очищено, жмём ОЧИСТКА. Выскочит предупреждающее окошко
 ,
,
в нём жмём OK. Подождём завершения очистки, появится такое окно:
 .
.
В нём видим, что очистка завершена, сколько очищено MЬ и сведения об удалённых файлах. Всё. Если ещё раз кликнуть по кнопке ОЧИСТКА, то появится такое окно
 .
.
Можно этого не делать, а просто закрыть программу CCleaner .
Если Вы хотите очистить реестр, то запустите программу, кликнув по её ярлыку на рабочем столе и кликните по кнопке РЕЕСТР. Откроется окно:
 ,
,
жмём кнопку ПОИСК ПРОБЛЕМ и ждём пока на 100% заполнится полоса вверху зелёным цветом и появятся список проблем
 ,
,
жмём ИСПРАВИТЬ. Выскочит окошко
 ,
,
в нём кликаем ДА. В новом окне:

кликаем СОХРАНИТЬ, при этом резервная копия реестра сохраняется по умолчанию в папке МОИ ДОКУМЕНТЫ (можете выбрать другую папку). Это надо обязательно сделать на всякий случай, вдруг очистка пройдёт не так гладко, как хотелось бы. Вы всегда можете восстановить реестр, для этого откройте папку МОИ ДОКУМЕНТЫ, найдите в ней файл реестра

кликните ДА. Произойдёт восстановление реестра.
Идём дальше. В окошке :
 ,
,
если нажимать на ИСПРАВИТЬ, то Вы будете исправлять по одной неполадке, если нажать ИСПРАВИТЬ ОТМЕЧЕННЫЕ, то исправятся все неполадки сразу.
Всё, мы очистили диск и реестр от ненужного мусора. Всё это я проделываю один раз в неделю или две недели. После очистки компьютер работает отлично, никогда не было, чтобы программа удалила что-либо лишнее. В программе есть ещё другие функции, ими я не пользуюсь, так как для этих целей есть другие программы, но давайте рассмотрим вкратце эти функции. Для этого запустим программу, кликнув ярлык на рабочем столе, в окне программы кликнем кнопку СЕРВИС (находится под кнопкой РЕЕСТР). Откроется окно
 ,
,
где есть 4 кнопки. На этом скрине нажата верхняя кнопка УДАЛЕНИЕ ПРОГРАММ, справа в списке все программы Вашего компьютера, выделите ненужную программу и нажмите Деинсталляция, откроется окошко:
 ,
,
где Вас спрашивают по английски, хотите ли вы удалить эту прогу с компьютера, жмёте ДА. Откроется окно деинсталляции, потом выскочит окошко, где говорится, что все компоненты программы удалены.
Следующая кнопка АВТОЗАГРУЗКА. В этом окне:

Вы видите список программ, которые запускаются сами вместе с Windows, т.е.когда Вы включаете компьютер, эти программы запускаются автоматически, что естественно замедляет загрузку. Поэтому посмотрите, какие программы из этого списка удалить. При этом сами программы не удаляются с Вашего компьютера, а удаляются только из автозагрузки. Когда они Вам понадобятся, Вы можете их запустить, кликнув по ярлыку на рабочем столе, а если ярлыка какой – то программы на рабочем столе нет, найдите её в списке программ ( ПУСК-ВСЕ ПРОГРАММЫ) и кликните по ней.
Следующая кнопка – ВОССТАНОВЛЕНИЕ СИСТЕМЫ

Я думаю, что для этого Вам лучше воспользоваться родной системой восстановления ПУСК – ВСЕ ПРОГРАММЫ – СТАНДАРТНЫЕ – СЛУЖЕБНЫЕ – ВОССТАНОВЛЕНИЕ СИСТЕМЫ. Система сама создаёт периодически точки восстановления, но я Вам советую перед установкой или удалением каких то программ, перед очисткой и т. д. самим создавать точки восстановления. И в случае каких -то глюков Вы можете откатить систему назад.
И последняя кнопка пункта СЕРВИС – это СТИРАНИЕ ДИСКА. Здесь надо быть очень осторожным. Так как этот блог для пользователей, имеющих малый стаж работы на компьютере, то я не советую Вам что-либо стирать не разобравшись. Единственное, если Вы решили поставить новый жёсткий диск (винчестер) на компьютер, а старый выкинуть, то сотрите на нём всю информацию не простой перезаписью в один, три прохода, а примените ГУТМАНН (35 циклов)
 .
.
Потому что при простом стирании Вашу информацию некоторые товарищи запросто восстановят, а вот после 35 циклов ГУТМАНН, наврядли кто восстановит Вашу секретную инфу, если, конечно она там есть.
Пользуйтесь программой CCleaner, она хоть и бесплатная, но практически ни в чём не уступает платным аналогам.
Всё. что Вам непонятно, спрашивайте или в отзывах (комментариях) или по электронной почте, её адрес на странице ОБ АВТОРЕ .
Чтобы получать мои статьи прямо на свою почту по мере публикования их на блоге, подпишитесь, заполнив форму справа вверху на блоге (просто введите свой e-mail). После этого Вам придёт письмо, в котором надо обязательно кликнуть по ссылке для активации подписки.
Или подпишитесь на RSS. чтобы получать статьи на ленту .
 Здравствуйте. Сегодня мы поговорим о программе ccleaner версии 3.03. Чтобы скачать ccleaner необходимо зайти в интернет и перейти на сайт любой поисковой системы, в строке поиска набрать ccleaner 3.03 нажать найти. После чего поисковик выдаст сайт, где можно скачать данную программу. Ccleaner - является инструментом номер один, для очистки Вашего персонального компьютера от вирусов. Он защищает Вашу конфиденциальность в интернете и делает Ваш компьютер быстрее и более безопасным. Простота в использовании и быстрая загрузка – это все может делать программа ccleaner.
Здравствуйте. Сегодня мы поговорим о программе ccleaner версии 3.03. Чтобы скачать ccleaner необходимо зайти в интернет и перейти на сайт любой поисковой системы, в строке поиска набрать ccleaner 3.03 нажать найти. После чего поисковик выдаст сайт, где можно скачать данную программу. Ccleaner - является инструментом номер один, для очистки Вашего персонального компьютера от вирусов. Он защищает Вашу конфиденциальность в интернете и делает Ваш компьютер быстрее и более безопасным. Простота в использовании и быстрая загрузка – это все может делать программа ccleaner.
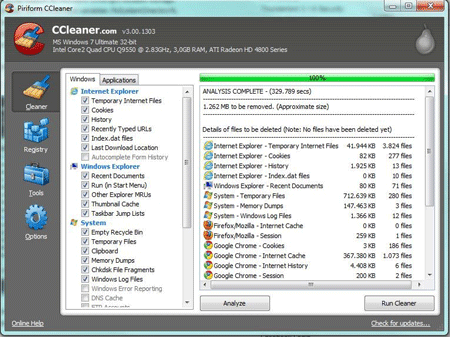
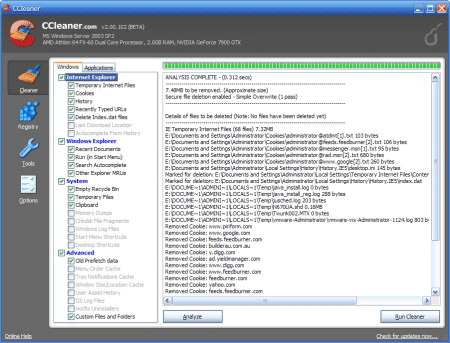
Дополнительно есть возможность изменить настройки данной программы. Настройки файлов, куки и расширения. В каждой этой настройке можно добавлять или отключать исключения. В меню сервис можно удалить любую программу, которая может быть скрыта в обычном приложении Windows. Еще одна особенность данного приложения – это доступ к реестру и возможность его очистки. Можно включить автоматический поиск на наличие ошибок в реестре и при обнаружении устранить их.
Последние материалы
Замечаете, что компьютер стал работать медленнее? Пора его почистить, но не в прямом смысле, конечно. Удалим ненужные приложения и временные файлы, а также наведем порядок в реестре – тем самым освободим пространство на диске и ускорим работу системы. Поможет нам в этом бесплатная программа для оптимизации ПК – CCleaner.
Чтобы начать пользоваться утилитой для ухода за системой, скачайте последнюю версию CCleaner. Подключитесь через интернет к странице «ccleaner.org» и активируйте в главном меню сайта вкладочку «Скачать» .
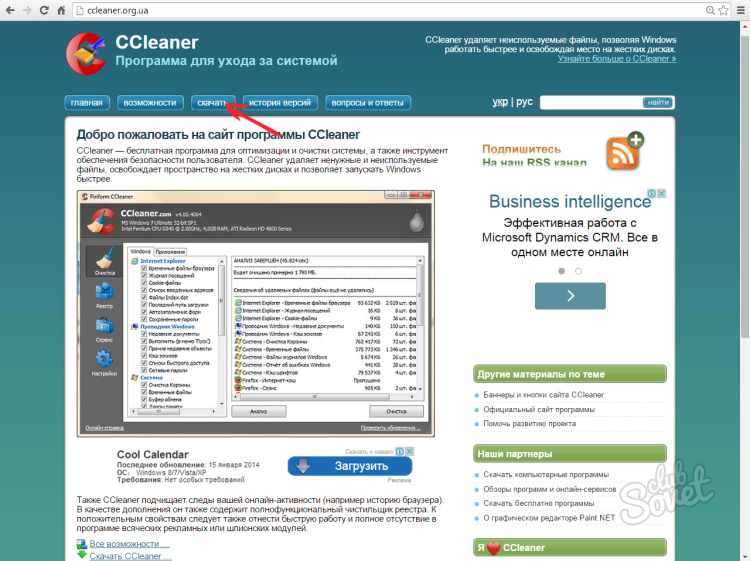
Загрузите на компьютер установочный файл «ccsetup», в зависимости от операционной системы, запустите его и инсталлируйте приложение, согласно мастеру установки.
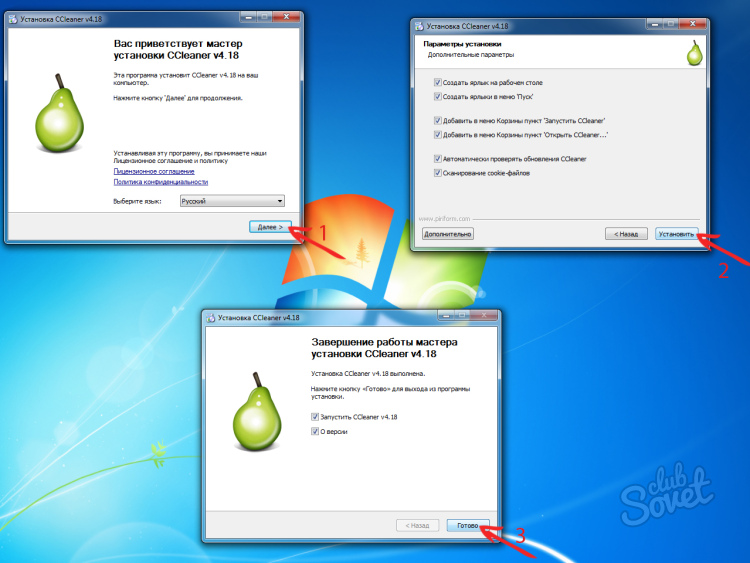
Откройте CCleaner и ознакомьтесь с рабочим окном программы. Если у вас на ПК уже когда-то была установлена более ранняя версия, то потребуется вернуть стандартные настройки через меню «Настройки» > «Дополнительно».
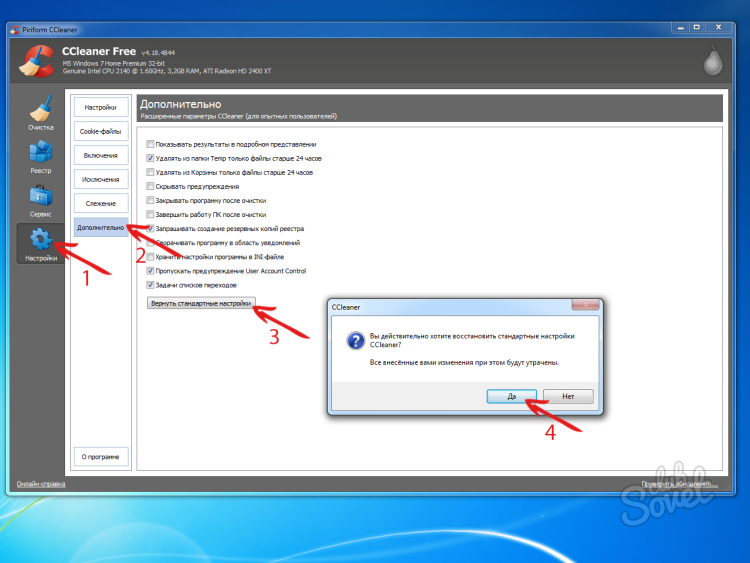
В этом же меню на вкладке «Настройки» найдите параметр «Диски для очистки свободного места» и активируйте флажки напротив всех подключенных к ПК разделов. Поменяйте язык программы на вкладке «Язык», при необходимости.
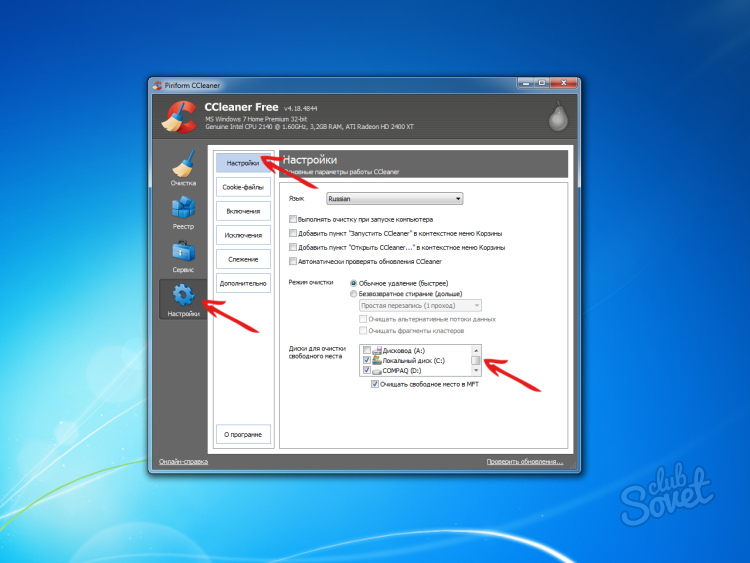
Далее перейдите в пункт меню «Очистка» и снимите галочки на вкладках «Windows» и «Приложения» с параметров «Журнал посещений» и «Список введенных адресов», если не хотите, чтобы удалилась история сайтов, по которым вы переходили с помощью браузера. Нажмите кнопку «Анализ», а следом «Очистка».
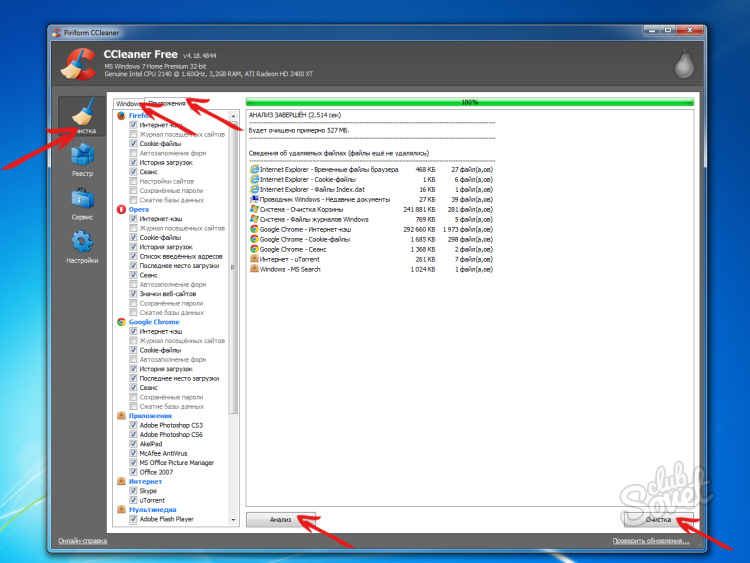
Следующий шаг – это очистка реестра. Обратитесь в меню «Реестр» > «Поиск проблем» > «Исправить».
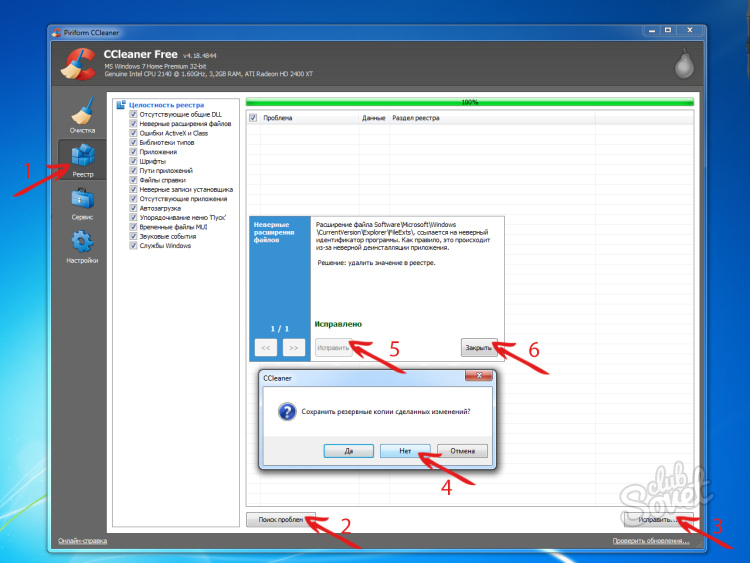
Valdis Rubin Ученик (168), закрыт 3 года назад
***SKARLETT*** Искусственный Интеллект (358651) 5 лет назад
Пользоваться очень просто: открываем прогу (открывается она с раздела чистка). слева написано в столбик, что она будет очищать от временных файлов в системе и приложениях, кстати там есть очень полезный, по умолчанию отключенный пункт "кэш очерёдности меню". Отметите галочкой - ваше стартовое меню (кнопка "Пуск") станет упорядоченным по алфавиту. Можете снять галочки "История" и "Автозаполнение форм". Нажимаем "Анализ", прога анализирует, затем показывает, сколько и что она будет удалять. Нажимаете кнопку "Очистка" - и она всё это удаляет. Это всё временные файлы, которые тормозят систему, их удалять можно безбоязненно.
Нажимаем слева иконку " Реестр", затем кнопку "Поиск проблем". Программа находит неправильные значения системного реестра. После анализа нажимаем "Исправить". Программа спросит, сохранить ли копии изменений, можете смело отвечать "Нет" - на моей практике ещё ни разу ни одну систему не приходилось возвращать к прежним значениям после чистки этой программой, но можете и сохранять. Затем жмём "Исправить отмеченные" и программа всё исправляет.
В разделе "Сервис" вы можете не только деинсталлировать любую программу. Вы можете изменить её название в системном списке "Установка и удаление программ", или убрать её из этого списка, но на компе она при этом останется. В "Автозагрузке" можно снять какую-нибудь прогу с автозагрузке.
В разделе "Настройки" настраивается не только сама прога, но есть и ещё одна очень полезная функция. Выбрав вкладку "Файлы cookie" вы можете сохранить файлы cookie тех сайтов которые вы часто посещаете (при этом сайт будет быстрей вас опознавать, как зарегистрированного пользователя). На вкладке "Исключения" вы можете исключить определённые папки из проверки. На вкладке "Дополнительно" можно скрыть предупреждения, если они вам надоели. Ещё там есть один очень интересный пунктик "Хранить настройки программы в INI-файле". В этом случае программа станет портабельной, папку с прогой можно будет перенести на флэшку и запускать на любом компе, но работать она станет несколько медленнее.
Юрий Просветленный (36361) 5 лет назад
Привет дорогие читатели! У меня была очень загруженная неделя и я не смог порадовать вас новой статьей, о чем конечно сожалею. Но вот выходные и я снова за «пером». По просьбам комментирующих рассмотрим программу Ccleaner. Я уже писал хорошую статью о подобной программе Auslogics BoostSpeed — оптимизация и очистка «мусора» на вашем компьютере. Отличие между ними очень большое. Если провести грубое сравнение, то BoostSpeed — это BMW, а Ccleaner — Отечественный автомобиль. Не зря я назвал статью … руководство для новичков. Ибо программа не обладает сверх мощными возможностями. Но тем не менее может сослужить вам неплохим помощником. Приступим к установке программы.
Скачиваем Zip-архив прямо у меня из сайта вот по этой ссылке CCleaner Free Professional Business Edition RePack или с этого русскоязычного сайта поддержки программы, где всегда сможете найти последнюю версию утилиты вместе с историей изменений. Распаковываем и запускаем ярлык установки. В процессе установки, программа выдаст окошко с возможностью проставить или снять некоторые галочки в чекбоксах. Снимаем галочку напротив пункта ‘Добавить в пункт меню Корзины ‘Запустить CCleaner’ «, это вам не нужно, так как по собственному опыту знаю, не всегда с корзины надо удалять, то что там находится. А эта функция, если ее не убрать запустит Ccleaner и очистит вашу мусорную корзину. Итак установка завершена, переходим к практическому освоению сего чуда.
Если вы не убрали возможность создания ярлыка в меню пуск, тогда есть два способа запустить по быстрому программу. Через ярлык на рабочем столе или же зайдя в меню ПУСКа. Еще можно запустить программу правым кликом наведя на ярлык корзины.
Через ярлык на рабочем столе или же зайдя в меню ПУСКа. Еще можно запустить программу правым кликом наведя на ярлык корзины.
При первой загрузке программы на вашем компьютере, будет показано следующее окно с предложение оптимального поиска cookie, соглашаетесь. Это делается для того, чтобы программа не посносила все ваши пароли в браузерах, которые вы так бережно коллекционируете, даже порой не задумываясь сохранить на надежном носителе или записав в блокнотик. А вот так выглядит главное окно уже запущенной программы:
Краткий обзор сделан, пора переходить к более подробному разбиранию всех этих вкладок. Запасайтесь терпением и настраивайтесь на запоминание. Информация полезная и пригодится однозначно вам всем.
Очистка мусора на вашем ПК с помощью программы Ccleaner.В чем отличие компьютера от человека?
Компьютер, который можно загрузить за 10 секунд — это очень хороший, быстрый компьютер.
У человека же, которого можно загрузить за 10 секунд, все далеко не так хорошо…
Это без спорно самая важная функция этой программы. Данная вкладка имеет еще две в своем арсенале, где первая — Windows. а вторая — Приложения. Каждая из них отвечает за определенные места очистки на вашем компьютере. Так Windows работает с информацией относящейся к той, которая постоянно присутствует на любой системе управляемой ОС Windows(XP, Vista, 7 или 8). А приложения отвечают за перечень браузеров установленных на вашем ПК помимо Internet Explorer, программ хранящих историю и не очищаюх кеш по умолчанию, такие как Skype, AIMP, uTorrent. Коплектация этой вкладки будет меняться в зависимости от установленных программ на вашем компьютере. Вы можете пролистать и посмотреть, что отмечено галочками и добавить или наоборот снять то, что вам пригодится. Я например убрал галочку со skype, мне не надо чтобы с него все почистилось, есть там важная переписка. После уточнения тех мест, которые необходимо сканировать программе, жмем на кнопку Анализ. Пошел процесс анализа всех отмеченных мест и собирание информации, о чем свидетельствует шкала в верху окна программы. Через некоторое время мы получаем приблизительный отчет: где указано примерное количество памяти, которая добавится по удаление сего хлама, а также сведения об удаляемых файлах. Если вам интересно и есть время, можно пролистать список и детально ознакомиться. Ну или же сразу жмём Очистка. После очистки еще один отчет, на этот раз об успешно удаленных файлах с вашего ПК. Итак удаление сделано, пора перейти к вкладке реестр, что мы и сделаем далее.
Реестр — очистка реестра Windows.Очень часто при упоминании слова реестр на лицах большинства пользователей компьютеров проявляется немой вопрос, удивление или чего хуже немой ужас :). И это не удивительно, это одно из мест в которое никогда не лазила мышка некоторых пользователей ПК. В скором будущем, я обязательно уделю немало внимания сему вопросу и напишу не одну статью. Так что будьте на чеку и лучше подпишитесь на рассылку новостей с моего сайта.
Сейчас я хочу обратить ваше внимание на одну из проблем программ работающих по оптимизации и очистке реестра. Как они работают и в чем же собственно риск. Итак первая проблема заключается в ошибочном определении верной записи, как ненужной. Второй не менее важной проблемой является фрагментация реестра. Реестр хранится в нескольких файлах, которые в свою очередь могут быть разбросаны абсолютно по разным местам вашего жесткого диска. Это часто вызывается перемещением, копированием и удалением информации на вашем компьютере. В таких вот плачевных условиях для снятия информации читаемой головке приходится метаться по всему диску ища необходимую информацию, что в свою очередь приводит к нагрузкам и замедлению системы. Хотя частично Windows справляется с этой задачей кешируя необходимую информацию в оперативную память.  Чтобы не запутывать вас во всем этом, скажу прямо никакая фрагментация не поможет, тут нужна только дефрагментация, чего к сожалению сделать Ccleaner не может. На скриншоте с лева вы можете заметить перечень тех мест реестра, которые пытается вычистить программа. По сути на место удаленных записей реестра не записываются новые, так как структура уже была построена и пространство на диске не может вместить больше информации чем есть свободного места. Это похоже на то, как вы бы пытались припарковать джип с шириной в 2.5 метра между машинами с расстоянием 2 метра. ?? Так что удаляя файлы вы лишь увеличиваете фрагментацию реестра, то есть его размеры в будущем. Ибо есть вероятность того, что то что было удалено запишется обратно, но уже не на старое место, а в конец дерева реестра. Короче используете на свой риск и страх. Я же не использую вообще.
Чтобы не запутывать вас во всем этом, скажу прямо никакая фрагментация не поможет, тут нужна только дефрагментация, чего к сожалению сделать Ccleaner не может. На скриншоте с лева вы можете заметить перечень тех мест реестра, которые пытается вычистить программа. По сути на место удаленных записей реестра не записываются новые, так как структура уже была построена и пространство на диске не может вместить больше информации чем есть свободного места. Это похоже на то, как вы бы пытались припарковать джип с шириной в 2.5 метра между машинами с расстоянием 2 метра. ?? Так что удаляя файлы вы лишь увеличиваете фрагментацию реестра, то есть его размеры в будущем. Ибо есть вероятность того, что то что было удалено запишется обратно, но уже не на старое место, а в конец дерева реестра. Короче используете на свой риск и страх. Я же не использую вообще.
Так как этот раздел имеет несколько вкладок, пойдем по порядку. Начинать будем с верху и к низу :).
Удаление программ.Перейдя в эту вкладку, нам откроется список всех установленных программ в нашей системе. Для каждой выделенной программы существуют варианты действий. Деинсталляция — это своего рода принудительное удаление программы со среды Windows. Переименовать — это банальное переименовывание программы, чего я вам не рекомендую делать. Возможны дальнейшие глюки. Удаление — удаляет строчку с именем программы, но деинсталляцию не проводит. Полезно, если при стандартном удалении через панель управления. остается запись, хотя самой программы уже нет.
Автозагрузка.Во вкладке windows хранятся все программы автозапуска, которые включаются вместе с самой системой. Вы можете их как выключить на время, так и удалить совсем из списка. Рекомендую быть предельно внимательным с такими действиями, ибо могут быть печальные последствия.
Вкладка Internet Explorer хранит в себе все расширения, компоненты установленные в браузере. Аналогичные вкладки будут, если присутствуют еще другие браузеры на вашем компьютере.
Запланированные задачи отображают список компонента Windows «Планировщик заданий».
Восстановление системы.Мы можем увидеть отображаемые точки восстановления благодаря которым можно сделать откат системы к заданному числу. С помощью программы Ccleaaner мы можем выборочно удалять эти точки восстановления.
Стирание дисков.Если пояснять в двух словах, то функция эта позволяет удалять, а точнее затирать файлы, во избежание их дальнейшего восстановления. Дабы вы поняли и определились нужно это вам или нет, следует внести немного ясности ??. Вся информация вашей системы, начиная с Windows и заканчивая документами, а также медиа файлами хранится на жестком диске. При удалении любого вида информации, с диска стирается его название и запись. Физически же сам файл остается. При новом наполнении диска информацией старые файлы, либо перезаписываются полностью, или же частично. Бывает такое, что некоторые виды файлов остаются нетронуты совсем. Люди работающие с повышенной секретности документами нуждаются в их защите. И при удалении таковых с компьютера должна быть вероятность, что восстановить их уже не удастся. Эту возможность, затирания и замены информации предоставляет программа Ccleaner. Вы имеете возможность указать вид стирания, полностью или только свободного места. А также есть 4 вида затирания и перезаписи информации на диске.
Настройки программы Cleaner. Пойдем по порядку. Настройки — Все пункты у вас не вызовут вопросов, кроме режима очистки: давайте рассмотрим его повнимательней.Первое это режим, а именно обычное удаление или безвозвратное. Если мы ставим первый вариант, то все ниже, аж до выбора диска стает неактивным. Но при проставлении напротив Безвозвратное удаление, мы получаем возможность до настроить, указав качество удаления (1-4) и проставив галочки в двух чек боксах.
Пойдем по порядку. Настройки — Все пункты у вас не вызовут вопросов, кроме режима очистки: давайте рассмотрим его повнимательней.Первое это режим, а именно обычное удаление или безвозвратное. Если мы ставим первый вариант, то все ниже, аж до выбора диска стает неактивным. Но при проставлении напротив Безвозвратное удаление, мы получаем возможность до настроить, указав качество удаления (1-4) и проставив галочки в двух чек боксах.
Здесь мы имеем окно разделенное на две части. В левой куки всех сайтов, которые мы посещали, а с правой стороны, внесенные в избранные. Это те, которые программа не будет удалять при чистке. Вы можете выделить с левой колонки один или несколько и переместить в исключенные (правая колонка). Используйте для выделения Ctrl или Shift.
Включения.Здесь мы составляем свой список файлов и папок, которые будет удалять программа. К примеру вы можете добавить папку кеша с вашей игры, которую программа не определила по умолчанию. Или же папку хлам, у меня такая есть на рабочем столе, как замена корзине. ). Настройки там очень просты, поэтому описывать не стану. Указываем путь к папке, или к файлу, в зависимости от выбора, ставим все или выборочные файлы, а также один из трех параметров и ОК. Вот и все. Настроить вы можете таких вставок неограниченное количество.
Исключения.Функция работает подобно предыдущей, только тут мы указываем исключения выбранным файлам или папкам. В справке разработчики честно указали, что если добавить в список папку, то это не добавляет в список исключения файлы в подпапках (вложенных в эту папку папках, извините за тавтологию).
Слежение.В этой вкладке настроек мы указываем возможность следить программе за нашими браузерами, а также самой системой. Проставив галочку возле строки следить за браузерами, мы получаем напротив каждого из них выпадающий список, в котором указываем предпочитаемый список действий. Напротив чек бокса следить за системой имеем следующие настройки. Частота проверки вашего компьютера, указываем в часах. Дальше есть возможность установить условие программе, если она (программа) найдет файлов на определенное количество места на вашем диске (указываете в гигабайтах), то произойдет авто очистка с запросом или без запроса.
Пользователи.Указываем пользователей, которые имеют доступ к нашей программе Ccleaner. Выбор тут не большой. Всего три варианта, при чем выбрав третий «Указанные пользователи» мы можем переместить в правую колонку пользователей, которым будет предоставлен доступ.
Дополнительно.В этих дополнительных настройках программы Ccleaner мы можем проставить или наоборот снять галочки напротив следующих возможностей:
Ну что же, на этом пожалуй закончу свой обзор программы Cleaner. Не преувеличивая скажу, что это одно из самых подробных описаний программы на русском языке. Так что используйте на удовольствие и на быстродействие вашей системы.
С вами как всегда был ваш AHDEPC.
Вам было интересно, посоветуйте друзьям:
Здравствуйте. Установила последнюю версию программы. Каким-то образом я не заметила предложения «для оптимального поиска cookie» и не сделала этого. Сразу начала работать с главным окном. Как это можно исправить и надо ли? Вроде бы пароли на месте. Еще напугали фрагментацией реестра /я его тоже почистила/. А как его можно дефрагментировать? Мне, пока, подсказали программу по дефрагментации диска, еще не делала /но это ведь — не одно и то же?/. Я — чайник, увы! Галочки ставлю как на изображении. Хорошо с корзиной подсказали. Спасибо.
здравствуйте, ничего исправлять не нужно, а пароли хранить в браузерах особенно, если вы, как выразились «чайник» не стоит — это опасно для вас.
Чистка реестра ничего плохого не сделает, если не лезть самому туда и не пробовать чето поправить в ручную.
Дефрагмента?ция — процесс обновления и оптимизации логической структуры раздела диска с целью обеспечения хранения файлов в непрерывной последовательности кластеров. После дефрагментации ускоряется чтение и запись файлов, а, следовательно, и работа программ, ввиду того, что последовательные операции чтения и записи выполняются быстрее случайных обращений (например, для жесткого диска при этом не требуется перемещение головки).
Его делать есть смысл, если вы часто закачиваете файлы на компьютер а потом также часто удаляете их.
Для того, чтобы не удалялись пароли сайтов нужно открыть настройки-cookie-файлы и переместить нужные вам сайты в правую колонку. На вкладке «Очистка» снятие галочки ничего не даст.
 Переходим к следующему, третьему этапу очистки системного диска от ненужных файлов (предыдущие уроки смотрите здесь ). Теперь задействуем для этой цели стороннюю программу. В отличие от стандартного инструмента «Очистка диска », о котором говорилось в первом уроке, эта программа удаляет не только временные файлы системы и обозревателя, но и чистит такие файлы в альтернативных браузерах, а также в других программах, установленных на вашем компьютере. При чем, делает она это очень быстро! Кроме того, программа имеет ряд других дополнительных функций, улучшающих работу и быстродействие компьютера. К тому же, она абсолютно бесплатная.
Переходим к следующему, третьему этапу очистки системного диска от ненужных файлов (предыдущие уроки смотрите здесь ). Теперь задействуем для этой цели стороннюю программу. В отличие от стандартного инструмента «Очистка диска », о котором говорилось в первом уроке, эта программа удаляет не только временные файлы системы и обозревателя, но и чистит такие файлы в альтернативных браузерах, а также в других программах, установленных на вашем компьютере. При чем, делает она это очень быстро! Кроме того, программа имеет ряд других дополнительных функций, улучшающих работу и быстродействие компьютера. К тому же, она абсолютно бесплатная.
Как вы уже поняли из названия статьи, эта программа – CCleaner. Как пользоваться программой для очистки компьютера, вы узнаете из заключительного видео.
Часть 3. Используем для очистки CCleaner* Рекомендую смотреть урок в полноэкранном режиме
Безусловно, одной очистки системного диска не достаточно для того, чтобы ваш компьютер работал стабильно и оптимально на протяжении длительного периода времени. Для этого нужны более обширные знания и другие вспомогательные программы и инструменты. Как я уже упоминал в предыдущей статье, уроки по очистке диска c Windows 7, которые у вас была возможность посмотреть бесплатно, входят в состав полноценного обучающего курса «Уверенный пользователь ПК 2.0 «, запись которого была завершена летом 2013 года.
Хочу обратить внимание, что название курса не полностью отражает его содержание. Это не совсем курс по компьютерной грамотности. в которых обычно учат новичков, как смотреть видео на компьютере, как установить браузер, завести электронную почту, пользоваться Интернетом, скайпом, офисными программами, или даже как установить Windows. Данный курс нацелен в первую очередь на обслуживание и настройку компьютера для его быстрой и стабильной работы. В нем на профессиональном уровне раскрываются такие темы, как:
Эти знания как нельзя лучше подойдут тем, кто предпочитает всё держать под контролем, не теряя ценную информацию на компьютере, не тратя времени на поиск и сбор по крупицам информации для решения различных проблем с ПК, и не тратя денег на специалистов в случае, если компьютер начинает тормозить, глючить, часто зависать или вообще перестает грузиться.
Несмотря на то, что мой стаж работы на компьютере 18 лет, я извлек из курса некоторые очень полезные фишки, при том, что еще не успел просмотреть его полностью. Считаю, что данный обучающий видеокурс должен стать настольным пособием для каждого пользователя ПК.

Пожалуйста, поделитесь этим уроком с друзьями!