









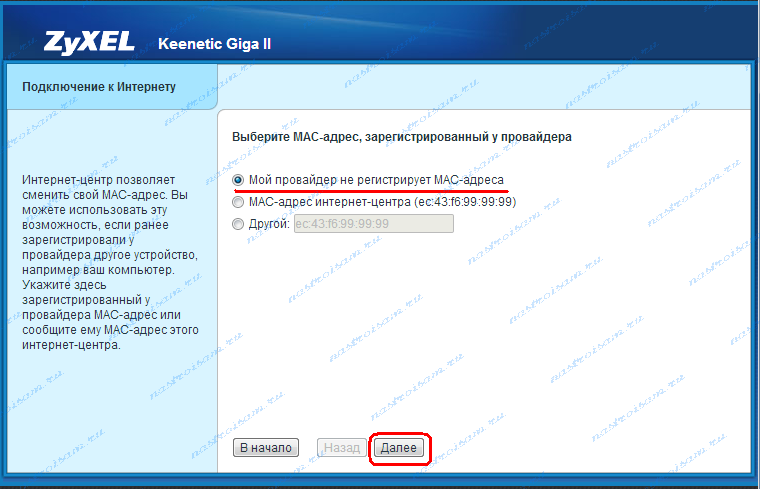
 Рейтинг: 4.5/5.0 (1769 проголосовавших)
Рейтинг: 4.5/5.0 (1769 проголосовавших)Категория: Инструкции

Сервисные центры Zyxel в России • Условия гарантии


Обзор семейства Zyxel Keenetic от ferra.ru
Обзор Zyxel Keenetic GIGA II от mobile-review.com
Обзор Zyxel Keenetic GIGA II от 3dnews.ru
Обзор Zyxel Keenetic GIGA II cheklab.ru

БЕСПЛАТНАЯ ДОСТАВКА ПО МОСКВЕ
ПРИ ЗАКАЗЕ ТОВАРОВ

ДО 700 РУБЛЕЙ В ПОДАРОК
Описание Zyxel Keenetic Giga IIIZyxel Keenetic Giga III - гигабитный интернет-центр с двухдиапазонной точкой доступа Wi‑Fi AC1200, управляемым коммутатором Gigabit Ethernet, портами USB 3.0 и 2.0. Keenetic Giga III предназначен прежде всего для надежного полнофункционального подключения вашего дома к Интернету и IP-телевидению по выделенной линии Ethernet через провайдеров, использующих любые типы подключения: IPoE, PPPoE, PPTP, L2TP, 802.1X, VLAN 802.1Q, IPv4/IPv6.
При этом он дает полную скорость по тарифам до 1000 Мбит/с независимо от вида подключения и характера нагрузки, а для IPoE/PPPoE — до 1800 Мбит/с в дуплексе. Кроме того, Keenetic Giga III может обеспечивать подключение к Интернету через десятки популярных USB‑модемов 3G/4G, DSL-модем или провайдерский PON-терминал с портом Ethernet, а также через провайдерский или частный хот-спот Wi-Fi.
Различные сценарии резервирования доступа в Интернет
Благодаря управляемому коммутатору и операционной системе NDMS 2 вы можете организовать подключение любыми описанными выше способами к нескольким провайдерам одновременно, расставив приоритеты и включив непрерывную проверку наличия доступа в Интернет. При сбое в сети основного провайдера интернет‑центр автоматически переключится на работу с запасным каналом.
Двухдиапазонная точка доступа Wi‑Fi AC1200 с дополнительными усилителями мощности и автоматическим выбором канала
При первом же включении интернет-центр развертывает максимально защищенную по стандарту WPA2 двухдиапазонную сеть Wi-Fi 802.11n/ac для ноутбуков, смартфонов, планшетов и прочих беспроводных устройств. Поворотные антенны и специальные усилители сигнала Wi-Fi дают максимально широкую зону покрытия и высокое качество беспроводной связи на скорости соединения до 867 + 300 Мбит/с независимо от положения интернет-центра. Для гостевых устройств предусмотрена отдельная сеть Wi-Fi с выходом только в Интернет без доступа к домашней сети. Оптимальный рабочий канал выбирается автоматически на основе периодического анализа радиоэфира.
Умная система распределения скорости Интернета между приложениями и пользователями в домашней сети
Фирменная технология IntelliQoS автоматически обеспечивает бесперебойный просмотр онлайнового видео или IPTV, не позволяя занимать весь доступный интернет-канал, например, закачкой торрентов. С другой стороны, предусмотрена возможность ограничивать скорость для отдельных клиентов домашней сети вручную.
Универсальные порты USB 3.0 и 2.0 для модемов, накопителей, принтеров и других перспективных функций
Наряду c доступом в Интернет через USB-модемы 3G/4G, а также сетевым использованием USB-накопителей и USB-принтеров порты USB могут использоваться для подключения таких устройств, как DECT-станция Keenetic Plus DECT или ADSL2+/VDSL2-модем Keenetic Plus DSL. Скорость чтения с подключенных по USB 3.0 дисков составляет не менее 40 Мбайт/с, что вкупе с файловым, FTP- и DLNA-сервером, автономным торрент-клиентом и некоторыми другими функциями превращает Giga III в доступную альтернативу домашним сетевым накопителям NAS.
Безопасный Интернет с Яндекс.DNS
Предустановленное приложение «Интернет-фильтр Яндекс.DNS» защитит все ваши домашние устройства от посещения опасных и ложных сайтов, вовлечения в сети ботов и других угроз.
Защищенный доступ в домашнюю сеть из Интернета
Где бы вы ни были, встроенный VPN-сервер обеспечивает возможность защищенного доступа к домашней сети через Интернет со смартфона, планшета или компьютера, как если бы вы находились у себя дома.
Родительский контроль с облачным сервисом SkyDNS
Интернет-фильтр SkyDNS, работающий через облачный сервис, позволяет контролировать активность детей в Интернете, ограждая их от нежелательных онлайн-сервисов, сайтов и даже результатов поиска. Вы сами выбираете категории сайтов, доступных для посещения, и применяете созданный профиль фильтрации к нужным домашним устройствам.
Подключение к офисной сети или объединение сетей через IPSec VPN
Домашняя сеть Giga III может быть подключена к сети офиса или другого интернет-центра Keenetic по PPTP при любом способе выхода в Интернет. В случае более строгих требований к безопасности сеть интернет-центра может быть объединена с другой сетью через аппаратно ускоряемый туннель IPSec VPN.
Настройка и управление через мобильные приложения
Приложение Keenetic NetFriend для iOS и Android настраивает интернет-центр в минимум шагов, а когда требуется полное управление домашней сетью, в том числе через Интернет, на помощь приходит приложение My.Keenetic.
* 1 Гбит/с - максимальная практическая пропускная способность встроенного маршрутизатора, измеренная в лаборатории ZyXEL c применением BitTorrent-клиента, работающего на ПК в локальной сети. Действительная скорость работы файлообменных приложений зависит от их особенностей и настроек, типа услуги, предоставляемой интернет-провайдером, текущей загрузки сети провайдера, маршрута передачи данных, а также действий и характеристик третьих субъектов и объектов связи.
** 300 и 867 Мбит/с — максимальные скорости работы на физическом уровне по стандарту IEEE 802.11n/ac при соединении с адаптерами, использующими два пространственных потока и канал 40/80 МГц для приема и передачи. Действительная скорость передачи данных в беспроводной сети зависит от особенностей и настроек клиентского оборудования, числа клиентов в сети, препятствий на пути прохождения сигнала, а также наличия другихбеспроводных сетей и радиопомех в том же диапазоне.
Технические характеристики Zyxel Keenetic Giga IIIФункции и протоколы
Физические характеристики и условия окружающей среды
Диагностика и управление

Недавно в продаже появилась новая версия популярного WiFi-маршрутизатора — Zyxel Keenetic III. Как можно заметить по индексу модели, это уже третья аппаратная ревизия. Первые две отлично зарекомендовали себя на сетях различных Интернет-провайдеров, как весьма надёжные, неприхотливые и функциональные роутеры. Конечно, идеальными их тоже не назовёшь — были и проблемы, и негативные отзывы. К тому же в последнее время появилось немало жалоб на заводской брак. Но с другой стороны — а есть ли сейчас вообще идеальные устройства? Вряд ли, я не в встречал. Но вот близкими к идеалу я всегда считал именно Кинетики. Большинство из моделей как первой, так и второй линейки я посмотрел своими глазами и «пощупал» своими руками и остался полностью доволен. Именно поэтому если кому-то требовалась надёжная работа, хорошая зона покрытия WiFi или богатый программный функционал — я смело советовал маршрутизаторы именно этого семейства. И вот мне в руки попался новенький Кинетик 3. Ну что же — взглянем на подопытного внимательнее.

Внешний вид роутера теперь весьма необычный — это теперь какое то двурогое чудище. По другому его не назовёшь. Такой вид ему предают две несъёмные антенны на 5dBi, установленные по бокам корпуса. Это отличительная черта всей третьей серии до Giga III и обновлённого Ultra II. Решение интересное — Keenetic III теперь удобнее вешать на стену. Но вот то, что их сделали несъёмными очень сильно расстроило. Раньше можно было, при необходимости, навернуть пару антенн на 8dBi и увеличить зону покрытия. Или подцепить направленную антенну. Теперь же нас такой возможности лишили. Зря, очень зря.
Убрали в Кинетик 3 и второй USB-порт, посчитав, что хватит и одного. Теперь Вы не сможете подключить принтер и USB-диск одновременно, как это легко делалось на второй версии:

Зато на задней панели корпуса появился встроенный аппаратный SIP-клиент и порт FXS RJ11. Это выход для подключения телефонного аппарата. Не путать с входом для телефонной линии, ADSL-модуля у роутера нет!

Теперь Zyxel Keenetic III можно с уверенностью назвать Tripple-Play роутером, что даёт ему возможность побороться в тендерах крупных провайдеров, таких как Ростелеком и Дом.ру. Только вот получится ли у него конкурировать со значительно более дешёвыми маршрутизаторами от QTech и Sagemcom.
А что внутри? Новинка построена на базе процессора MediaTek MT7620A с частотой 580 МГц, который использовался у Keenetic Lite III, Omni II, Extra и Viva. На этом же чипе идут такие устройства, как ASUS RT-AC52U, TrendNet TEW-752DRU. А ведь на второй ревизии использовался «камешек» RT6856 на 700 МГц от RealTek, такой же, как на более дорогих Giga II и Ultra. Такое понижение производительности выглядит, мягко говоря, немного странновато, учитывая тот факт, что на Гига 3 и Ультра 2 поставили мощный MT6721 на 880 МГц. На это представители Зиксель отвечают, что 580 МГц без проблем обеспечивает скорость работы аж до 1 ГБит/сек на IPoE и PPPoE и 600 МБит/сек на L2TP. Соответственно для 100 мегабитного устройства с лихвой хватит. Объём оперативной памяти оставили на уровне предыдущей модели — 128МБ.
Ну что же — время покажет насколько верным было такое техническое решение. Тем более, что у конкурентов в этом ценовом диапазоне есть неплохие гигабитные и двухдиапазонные модели.
IP-адрес у Kennetic III в локальной сети остался такой же, как и у предыдущих релизов — 192.168.1.1. Логин для входа — admin, пароль по-умолчанию 1234. При первом входе в веб-интерфейс роутера должен запуститься встроенный Мастер быстрой настройки NetFriend.
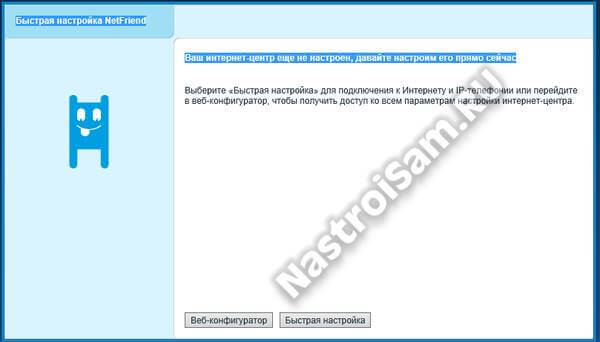
Он очень простой — надо всего лишь выбрать страну, город и оператора связи.
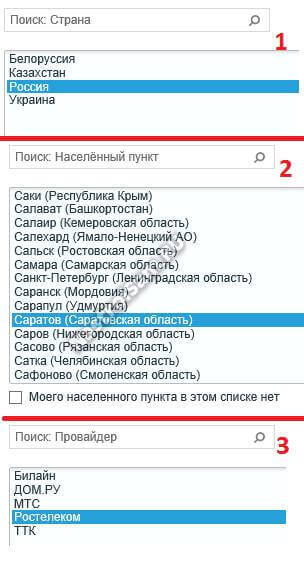
Если у Вашего провайдера используется протокол PPPoE или L2TP, то Мастер спросит пароль на подключение.
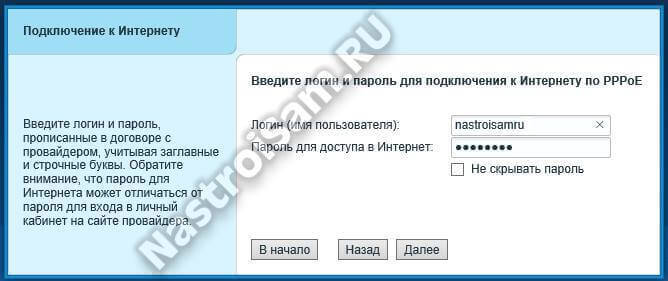
После этого роутер предложит настроить IP-телефонию, проверит подключение к Интернету и перенаправит на статусную страницу. Так же Вам будет предложено сменить пароль на доступ в конфигурацию устройства:

Не игнорируйте его — это Ваша безопасность и сохранность данных.
В принципе, уже после этого базовая настройка зикселя завершена и роутер готов к работе. Причём с уже настроенным и безопасным WiFi (имя сети SSID и пароль указаны на наклейке на нижней части корпуса).
А вот чтобы получить доступ к продвинутым параметрам, настроить интерактивное телевидение или сменить пароль на ВайФай — нужно будет воспользоваться уже веб-интерфейсом.
Кинетик 3 использует всё то же платформу NDMS 2, что была и раньше, только более обновлённая. Вообще, должна использоваться версия 2.06, но через веб-интерфейс в автоматическом режиме пока заливается только 2.05(AAUU.1)C1. Так что, думаю, в скором времени стоит ждать очередного обновления.
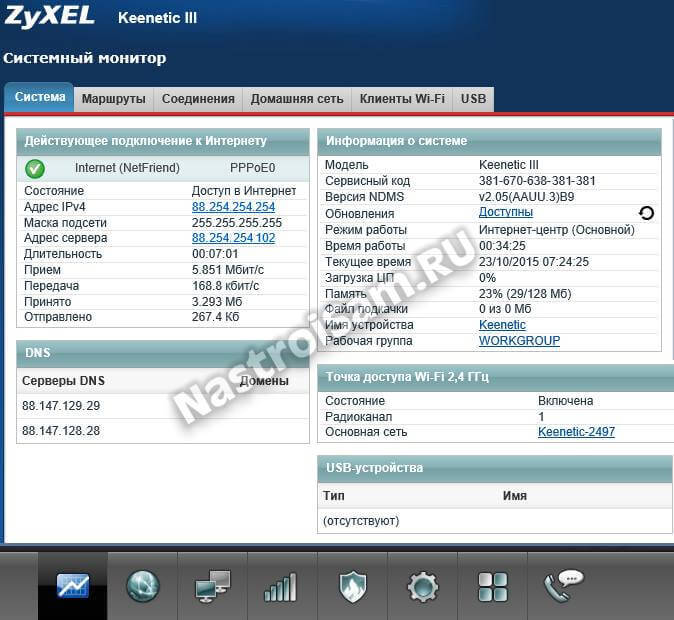
В принципе, я уже неоднократно в статьях по Зикселям описывал подробно последовательность действий по настройке подключения на этой платформе. Поэтому в этой статья я приведу скриншоты рабочих конфигураций и ограничусь минимумом пояснений.
Подключение к ИнтернетуВсе параметры соединения с провайдером находятся в разделе меню «Интернет» с пиктограммой глобуса. В роутерах Zyxel Keenetic 3 логически подключение разделено на две составляющие. Первая — соединение IPoE. Оно по умолчанию уже создано и называется Broadband Connection. В большинстве случаев его удалять не надо, а достаточно просто подредактировать под свои нужды. Для соединений типа «Статический IP» или «Динамический IP» на этом вся конфигурация соединения и заканчивается.
А вот если у Вашего оператора связи используется протокол PPPoE или поднимается туннель L2TP или PPTP, тогда в разделе «PPPoE/VPN» надо создавать ещё и дополнительное подключение.
В разделе «Интернет»->»IPoE» открываем соединение «Broadband Connection»:

В списке «Настройка параметров IP» ставим «Без IP-адреса». Сохраняем, закрываем. Теперь идём в на соседнюю вкладку «PPPoE/VPN» и нажимаем кнопку «Добавить»:

В открывшемся окне проверяем чтобы стояла галка «Использовать для выхода в Интернет». Тип протокола — «PPPoE». В списке «Подключаться через» выбираем Broadband Connection, который мы отредактировали выше. Остаётся только прописать имя пользователя и пароль. Кликаем на кнопку «Применить» и проверяем доступ в глобальную сеть.
Динамический адрес IP (Dynamic IPoE)Этот вариант используется в некоторых филиалах Ростелеком и ТТК-Урал. Так же на него планировал перейти в 2015 году и Билайн, но видимо столкнулся со сложностями. Обратите внимание что здесь стоит галочка «Использовать для выхода в Интернет»:
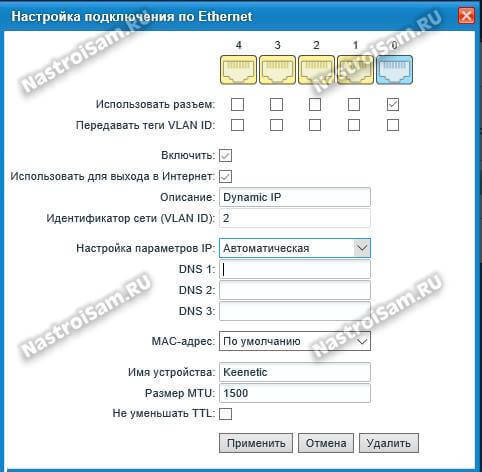
Обратите внимание, чтобы настройка параметров IP стояла в автоматическом режиме. Сохраняем параметры конфигурации.
L2TP для БилайнВ случае с Билайном используется схема Dynamic IP + L2TP. То есть платформой выступает IPoE с динамическим адресом. А уже поверх поднимается L2TP-тоннель. Broadband Connection для этого надо оставить в том виде, в котором он идёт по-умолчанию. Затем в разделе «PPPoE/VPN» надо добавить соединение:

Обязательно ставим галочку «Использовать для выхода в Интернет». Тип (используемый протокол) — «L2TP». Подключаться будем через платформу Broadband connection (ISP). Вводим логин и пароль. В поле «Адрес сервера» нужно прописать tp.internet.beeline.ru. Более ничего не меняем и нажимаем на кнопку «Применить».
Настройка Wi-FIЧтобы попасть в параметры беспроводной сети Вай-Фай на Keenetic III, нужно в меню внизу страницы выбрать соответствующий раздел. Затем на вкладке «Точка доступа» в поле «SSID» вводим имя создаваемой сети:
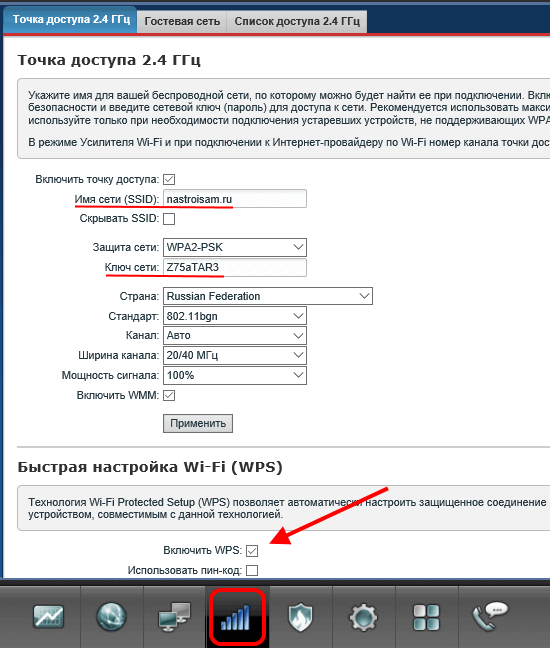
Защита по умолчанию уже стоит «WPA2-PSK» и нам остаётся только ввести пароль на WiFi в поле «Ключ сети». Его лучше сделать смешанным из букв и цифр не короче 8 знаков. Нажимаем на «Применить».
Примечание: в целях безопасности, я бы настоятельно рекомендовал снять галочку «Включить WPS».
Цифровое телевидение IPTVВ 90% случаев для подключения приставки интерактивного цифрового телевидения Ростелеком, Билайн или Дом.ру достаточно в «Broadband Connection» поставить галочку «Использовать разъём» для того LAN-порта, в который она включена.
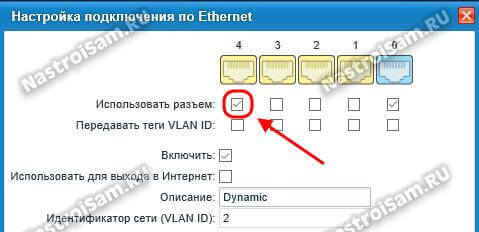
В некоторых случаях мультикаст доставляется до абонентов в тегированном виде, то есть для того, чтобы ТВ работало нужно ещё указать идентификатор используемой виртуальной сети. Такая схема реализована во многих филиалах Ростелекома.
Для того, чтобы настроить IPTV по такой схеме надо создать ещё одно IPoE-соединение без выхода в Интернет. На синенький WAN-порт надо поставить галочку «Передавать тег VLAN ID» и в поле «VLAN ID» и прописать идентификатор (номер) сети, который надо предварительно узнать в технической поддержке:

Не забудьте поставить флажок «Использовать разъём» на порт для ТВ-приставки. Так же обращу внимание, что параметры IP надо выбрать «Без IP-адреса». Применяем конфигурацию.
Навигация по записям Помогло? Посоветуйте друзьям! Навигация по комментариямОтправлено 29 Ноябрь 2011 - 12:25
В данной инструкции рассмотрена настройка ZyXEL Keenetic, остальные роутеры данного семейства настраиваются точь-в-точь.
Настройка подключения к Интернет
1. Подключите кабель, который вам провели в квартиру наши монтажники в порт WAN. а компьютер подключите в любой из LAN портов.
2. Откройте любой браузер (например Internet Explorer, Mozilla Firefox, Opera, Safari) и введите в адресной строке адрес 192.168.1.1
Имя пользователя - admin
Пароль - 1234
4. В том же разделе Интернет выбираем вкладку Авторизация .
Авторизация в сети провайдера по протоколу 802.1x - оставляем пустым ;
Протокол доступа в Интернет - L2TP ;
Адрес сервера - tp.internet.beeline.ru
Имя пользователя - указываем номер лицевого счета (вида 0891234567)
Пароль - указываем пароль для доступа в Интернет ;
Метод проверки подлинности - Автоопределение ;
Безопасность данных (MPPE) - Не используется ;
Получать IP-адрес автоматически - ставим галочку ;
Размер MTU - 1400 .
Нажимаем Применить .
Настройка беспроводной сети
1. Проверяем, чтобы соответствующий тумблер на задней стенке роутера был включен!
2. Заходим в раздел Сеть Wi-Fi, вкладка Соединение.
Включить точку беспроводного доступа - ставим галочку ;
Имя сети (SSID) - указываем название нашей беспроводной сети. к которой в дальнейшем будем подключаться;
Скрывать SSID - оставляем пустым. Мы также можем поставить галочку, но при этом сети роутера не будет видно на компьютере - необходимо будет вручную указывать название при подключении по WiFi.
Стандарт - 802.11g/n ;
Скорость - Автовыбор ;
Канал - Автовыбор ;
Остальные настройки не трогаем. Нажимаем Применить .
1. Заходим в раздел Домашняя сеть, вкладка IP-телевидение.
3. Если мы подключаем IPTV-приставку - в пункте Режим TVport выбираем Назначить разьем LAN. затем в пункте Разъем для ресивера IPTV выбираем тот порт роутера, в который собираемся подключить приставку.
Для примера возьмем 2 популярные программы, для которых необходимы дополнительные настройки на роутере. Интерфейсы программ могут отличаться от тех, которые установлены у вас. Это программы uTorrent и DC++.
Для начала настроим сами программы, потом будем настраивать роутер.
2. В появившемся окне переходим на вкладку Соединение (Connection).
Порт входящих соединений (Port used for incoming connections) выбираем или по умолчанию или с помощью кнопки Генерировать. Устанавливать номер порта вручную нежелательно. так как может получиться так, что будет указан порт уже использующийся другой программой или другим процессом. В этом случае ничего работать не будет. В данном примере будет рассматриваться порт 14800 .
Случайный порт при запуске (Randomize port each start) - галочку снимаем, иначе все настройки будут бесполезны.
В исключения брандмауэра (Add Windows Firewall Exception) - ставим галку.
Переадресация UPnP (Enable UPnP port mapping) - галочку снимаем.
1. Открываем программу, в меню программы выбираем Файл. затем Настройка. В появившемся окне слева выбираем вкладку Настройки соединения.
Вкл. автоматическое обнаружение типа входящего соединения - галочку снимаем
Ставим точку напротив пункта Фаервол с ручным перенаправлением порта .
Напротив настроек TCP и UDP портов указываем любое значение. Желательно выбирать значение между 1025 и 65535, опять же учитывая, что некоторые из возможных портов уже используются. В данном примере будут рассматриваться порты 15800 .
Внешний / WAN IP - указываем тот IP-адрес, который присвоился роутеру. Посмотреть данный адрес можно здесь. "Клиентские" адреса в нашей сети всегда начинаются на 10. Адрес на скриншоте ниже приведен для примера!
Остальные настройки DC-клиента можно найти здесь. На первую картинку внимания не обращать .
1. Аналогично пункту 2 раздела настроек подключения заходим на веб-интерфейс роутера.
2. Заходим в раздел Домашняя Сеть. выбирем закладку Серверы .
Перенаправление портов - отмечаем этот пункт галочкой ;
IP-адрес компьютера - отмечаем этот пункт точкой и указываем IP-адрес компьютера. на котором установлен(ы) uTorrent и/или DC++. В нашем примере это адрес 192.168.1.10 ;
Протокол - выбираем из списка TCP и UDP ;
Диапазон портор от. до - указываем номер порта. который нам надо "пробросить". В нашем примере это порты 14800 и 15800 ;
Описание - указываем для какой программы мы создаем данное правило.
После настроек этих пунктов нажимаем ниже кнопку Добавить. После внесения необходимых правил нажимаем сверху Применить. 
--
Лучший слоник из всех слоникоф на свете (с) baby_shampoo
Zyxel Keenetic Giga III специализирован до этого всего для достоверного полнофункционального включения вашего жилища к Онлайну и IP-телевидению по выделенной части Ethernet сквозь провайдеров, использующих всевозможные типы включения. IPoE, PPPoE, PPTP, L2TP, 802.1X, VLAN 802.1Q, IPv4/IPv6.При данном он выделяет совершенную скорость по тарифам до 1000 Мбит/с автономно от облика включения и нрава нагрузки, а для IPoE/PPPoE — до 1800 Мбит/с в дуплексе. Не считая такого. Keenetic Giga III имеет возможность гарантировать включение к Онлайну сквозь 10-ки известных USB‑модемов 3G/4G, DSL-модем или же провайдерский PON-терминал с портом Ethernet, а еще сквозь провайдерский или же личный хот-спот Wi-Fi.Спасибо управляемому коммутатору и операционной системе NDMS 2 вы сможете осуществить включение хоть какими описанными повыше методами к нескольким провайдерам в одно и тоже время. расставив ценности и подключив нескончаемую испытание присутствия доступа в Онлайн. При нарушении в сети главного провайдера интернет‑центр механически переключится на работу с запасным каналом.При первом же подключении интернет-центр развертывает очень максимально защищенную по эталону WPA2 двухдиапазонную сеть Wi-Fi 802.11n/ac для ноутбуков, телефонов. планшетов и других беспроводных приборов. Поворотные антенны и особые усилители сигнала Wi-Fi выделяют очень максимально широкую зону покрытия и высочайшее качество беспроводной связи на скорости соединения до 867 + 300 Мбит/с автономно от положения интернет-центра. Для гостевых приборов учтена отдельная сеть Wi-Fi с выходом лишь только в Онлайн без доступа к хозяйственной сети. Подходящий пролетарий канал выбирается механически на базе повторяющегося анализа радиоэфира. Фирменная разработка IntelliQoS механически гарантирует бесперебойный просмотр онлайнового видео или же IPTV, не разрешая брать в долг целый дешевый интернет-канал, к примеру. закачкой торрентов. С иной стороны, учтена вероятность ограничивать скорость для отдельных покупателей хозяйственной сети вручную. В одном ряду c доступом в Онлайн сквозь USB-модемы 3G/4G, а еще сетевым внедрением USB-накопителей и USB-принтеров порты USB имеют все шансы применяться для включения этих приборов. как DECT-станция Keenetic Plus DECT или же ADSL2+/VDSL2-модем Keenetic Plus DSL. Скорость чтения с присоединенных по USB 3.0 дисков оформляет не наименее 40 Мбайт/с, собственно что вместе с файловым, FTP- и DLNA-сервером, независимым торрент-клиентом и кое-какими другими функциями превращает Giga III в доступную кандидатуру бытовым сетевым накопителям NAS. Предустановленное приложение «Интернет-фильтр Yandex .DNS» защитит все ваши семейные прибора от посещения небезопасных и неверных вебсайтов. вовлечения в сети роботов и иных опасностей. Где бы вы ни были, интегрированный VPN-сервер гарантирует вероятность защищенного доступа к хозяйственной сети сквозь Онлайн со телефона. планшета или же компа. как в случае если бы вы пребывали у себя жилища. Интернет-фильтр SkyDNS, работающий сквозь пасмурный обслуживание. разрешает держать под контролем энергичность ребят в Онлайне. ограждая их от ненужных онлайн-сервисов, вебсайтов и в том числе и итогов розыска. Вы сами избираете категории вебсайтов. дешевых для посещения, и используете разработанный профиль фильтрации к необходимым бытовым приборам. Семейная сеть Giga III имеет возможность быть подключена к сети кабинета или же иного интернет-центра Keenetic по PPTP при всяком методе выхода в Онлайн. В случае больше жестких притязаний к защищенности сеть интернет-центра имеет возможность быть соединена с иной сетью сквозь аппаратно ускоряемый туннель IPSec VPN. Приложение Keenetic NetFriend для iOS и Android настраивает интернет-центр в минимальное количество шагов, а когда потребуется абсолютное управление хозяйственной сетью, в что количестве сквозь Онлайн. на поддержка приходит приложение My.Keenetic.

Короткое нажатие Запускает функцию быстрого подключения (WPS)
Нажатие более 3 секунд Включает или выключает беспроводную сеть

2Разъема многофункционального хоста USB - Находится на боковой панели маршрутизатора. Разъем для подключения совместимых USB-устройств, таких, как USB-модемы мобильного Интернета 3G/4G, USB-накопители, USB-принтеры. Актуальный список совместимых USB-устройств вы можете найти на странице маршрутизатора Keenetic Omni, посетив веб-сайт ZyXEL.
8. Индикатор Питание (Статус)
Подготовка к безопасному отключению USB-накопителя. Отключайте накопитель только после того, как индикатор перестанет мигать.
Подключение маршрутизатораНастройка компьютера для подключения к маршрутизатору:
Для настройки маршрутизатора, потребуется компьютер с сетевым адаптером Ethernet или Wi-Fi, настроенным на автоматическое получение IP-адреса (в настройках протокола TCP/IP вашего компьютера выберите Получить IP-адрес автоматически ).
1. Включите маршрутизатор в электросеть через адаптер питания из комплекта поставки. Подождите, пока индикатор «ПИТАНИЕ» маршрутизатора перестанет мигать и будет гореть непрерывно.
2. Подключите маршрутизатор к компьютеру, с которого будет производиться настройка. Для этого соедините разъем «1» на маршрутизаторе с Ethernet-адаптером компьютера, используя прилагаемый сетевой кабель. Включите компьютер и дождитесь загрузки операционной системы. При правильном подключении к компьютеру на маршрутизаторе загорится индикатор «1».
Для доступа к настройке маршрутизатора откройте веб-браузер и введите адрес по умолчанию http://192.168.1.1 в адресной строке после чего нажмите ENTER. Откроется окно с выбором типа настройки маршрутизатора. В данном окне необходимо выбрать пункт Веб-конфигуратор .

Сразу после выбора варианта настройки появится окно в котором Вам будет предложено создать пароль для входа на маршрутизатор чтобы предотвратить несанкционированный доступ к настройкам системы.
В обоих окнах необходимо ввести один и тот же пароль, в случае несовпадения появится сообщение о несовпадении пароля.
После этого вы попадете на главную страницу настроек и диагностики. В данном окне отображается общая информация о состоянии подключения, а так же пункты меню настроек.

Для настройки автоматического получения IP адреса (DHCP) марушрутизатором, необходимо нажать на кнопку
После нужно выбрать тип подключения Broadband connection который подлежит настройке (дважды нажав на него левой кнопкой мыши):
После выбора типа подключения откроется новое окно в котором можно произвести настройку автоматического получения IP адреса.
Использовать разъем: В данном разделе можно выбрать порт который будет являтся основным для связи с вашим провайдером. При настройке должен быть отмечен порт по умолчанию «0». Напротив других портов должны оставаться пустые ячейки.
Передавать тегиVLAN ID: Данное поле можно оставить пустым.
Включить: Данный пункт должен быть выбран (активирует данный вид подключения).
Использовать для выхода в Интернет: Данный пункт должен быть выбран. В случае если выделение снято, то маршрутизатор не будет использовать выделенный порт для связи с провайдером, а будет использовать данный порт как локальный (для взаимодействия внутри локальной сети).
Описание: В данном поле можно задатть название подключения, то как оно будет отображаться в поле настроек маршрутизатора. Можно в данном поле оставить название по умолчанию (broadband connection) или сменить его на DHCP.
Идентификатор сети(VLAN ID): Оставить по умолчанию параметр 2
Настройка параметровIP: В данном пункте настроек можно выбрать тип получения IP, должно быть выбрано Автоматическая .
IPадрес: недоступно (при автоматической настройке параметров IP)
Маска подсети: недоступно (при автоматической настройке параметров IP)
Основной шлюз: недоступно (при автоматической настройке параметров IP)
DNS 1,2,3: Данные поля должны оставаться пустыми, т. к. при автоматическом получении IP адреса Ваш маршрутизатор автоматически получит и данный параметр.
MAC-адрес: В данном пункет можно выбрать способ использования МАС-адреса (уникальный идентификатор сетевого устройства). Значение должно стоять По умолчанию .
Имя устройства: В данном пункте можно изменить имя Вашего маршрутизатора которое будет отображаться в сети Интернет.
РазмерMTU: Должно стоять значение 1500
Не уменьшатьTTL: В данном пункте меню выделение должно быть снято.
После введения настроек необходимо нажать Применить. После чего можно перейти к настройке Wi-Fi соединения.

Если у Вас используется подключение через протокол PPPoE, то вам следует выбрать
после чего в появившемся окне для настройки выбрать закладку PPPOE/VPN и в данном окне нажать кнопку Добавить соединение
После этого появиться новое окнов котором необходимо произвести настройку подключения использующего протокол PPPOE.
Включить: Данный пункт должен быть выбран (активирует данный вид подключения).
Использовать для выхода в Интернет: Данный пункт должен быть выбран. В случае если выделение снято, то маршрутизатор не будет использовать выделенный порт для связи с провайдером, а будет использовать данный порт как локальный (для взаимодействия внутри локальной сети).
Описание: В данном поле можно задатть название подключения, то как оно будет отображаться в поле настроек маршрутизатора. Рекомендуется указать PPPOE connection.
Тип (протокол): В данном пункте необходимо выбрать тип тунеллированного соединения PPPOE. (доступны так же варианты PPPTP, L2TP – не используемые в вашей сети)
Подключаться через: В данном пункте необходимо выбрать сетевое подключение которое будет использовано для установления подключения. Необходимо выбрать Broadband connection (ISP)
Имя сервиса: Данное поле должно оставаться незаполненным. (не используется)
Имя концентратора: Данное поле должно оставаться незаполненным. (не используется)
Адрес сервиса: Данное поле недоступно при таком виде подключения.
Имя пользователя: В данном пункте необходимо указать Логин подключения предосталенный Вам провайдером.
Пароль: В данном пункте необходимо указать Пароль подключения предоставленный Вам провайдером.
Метод проверки подлинности: В данном пункте должно стоять значение Авто .
Шифрование данных: Данный пунт при таком подключении недоступен.
ИспользоватьCCP: Данный пунт при таком подключении недоступен.
Настройка параметровIP: Данный пункт отвечает за тип получения IP адреса. Должно стоять значение Авто .
IPадрес: Данный пунт при таком подключении недоступен.
УдаленныйIPадрес: Данный пунт при таком подключении недоступен.
DNS 1,2,3: Данные пункты отвечают за указания конкретных DNS серверов. Но в связи с тем, что все настройки присваиваются автоматически, необходимости указывать в данных полях знечения нет.
АвтоподстройкаTCP-MSS: Данный пункт отвечает за автоподстройку размера фрагментов данных. Этот пункт должен быть включен.
После того как произведена настройка подключения через PPPOE, нужно нажать кнопку ПРИМЕНИТЬ, после чего можно переходить к настройкам Wi-Fi сети.

Для настройки беспроводного подключения необходимо в главном меню нажать назначок
В появившемся окне должна быть выбрана вкладка Точка доступа .
Включить точку доступа: Данный пункт предназначен для включени/отключения вещания радиомодуля. Данный пункт должен быть включен.
Имя сети(SSID): В данном поле необходимо ввести название вашей сети (имя вашей сети будет отображено в списке доступных сетей). По умолчанию в данном поле написано название модели маршрутизатора.
СкрыватьSSID: Если в данный пункт не выделен, то название вашей сети будет видно в списке сетей, если пункт выделен (активирован) то ваша сеть будет скрыта, и подключение к ней будет возможно только при помощи ручного ввода названия сети. Данный пункт лучше оставить без выделения.
Защита сети: Здесь можно выбрать тип шифрования который будет использоваться. Желательно использовать WPA2-PSK т. к. данный тип шифрования наиболее надежен и поддерживает стандарт вещание 802.11n (самый скоростной).
Ключ сети: Здесь можно указать пароль длиной от 8 до 63 символов в кодировке ASCII (то есть допустимо использовать буквы и цифры латинского алфавита заглавные и строчные).
Ключ 1,2,3,4: При данном типе шифрования (WPA2-PSK) недоступно
Ключ по умолчанию: При данном типе шифрования (WPA2-PSK) недоступно
Стандарт: Выберите режим 11bgn. Данный режим позволяет подключиться всем беспроводным станциям стандартов 802.11b, 802.11g и 802.11n подключаться к маршрутизатору.
Канал: В данном поле выставляется рабочая частота, которую вы собираетесь использовать. По умолчанию стоит режим Авто, таким образом, точка доступа самостоятельно в автоматическом режиме выберет наиболее подходящий канал. Данный параметр нужно оставить в режиме Авто.
Мощность сигнала: В данном пункте можно задать мощность сигнала вещания радиопередатчика. Необходимо поставить 100%.
После выставления настроек необходимо нажать кнопку ПРИМЕНИТЬ. После этого ваш маршрутизатор полностью настроен для работе в нашей сети.