





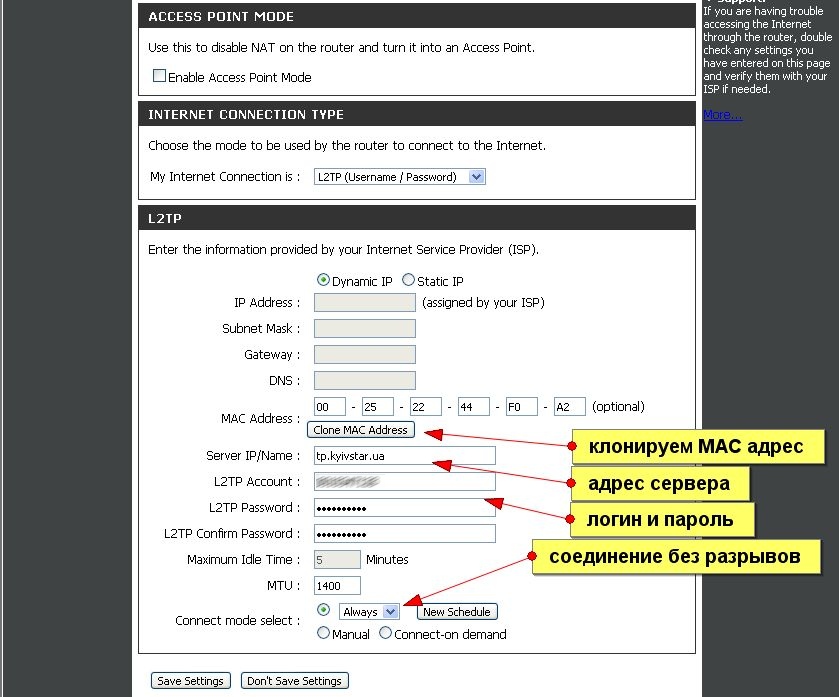
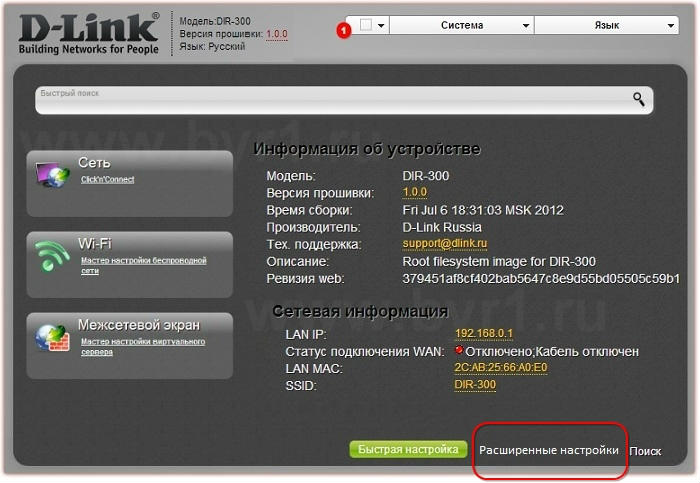


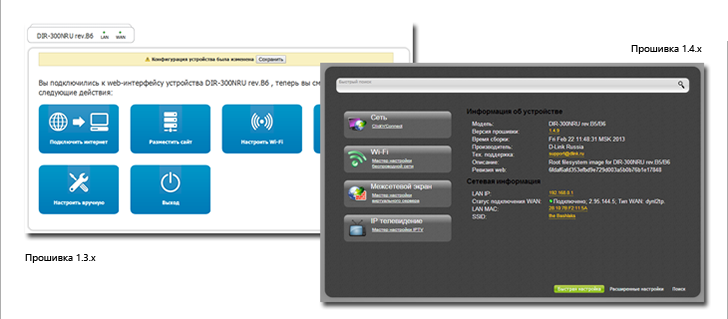
 Рейтинг: 4.4/5.0 (1775 проголосовавших)
Рейтинг: 4.4/5.0 (1775 проголосовавших)Категория: Инструкции
Жизнь без доступа к Интернету едва ли кто-то сегодня может себе представить. Мы общаемся с друзьями в сети, работаем и развлекаемся, используя уникальные сервисы, доступные каждому жителю планеты, у которого есть компьютер и доступ в Интернет. Разумеется, именно с последним чаще всего возникают проблемы.
 И дело тут не только в провайдерах, но и в вашем собственном оборудовании. Взять, к примеру, компанию D-Link. Она производит массу дешевых и довольно-таки удобных роутеров, которые по карману практически каждому потребителю. Но вот с их внутренними настройками порой разобраться чрезвычайно непросто, а ведь без этого получать стабильный и быстрый Интернет вы точно не сможете.
И дело тут не только в провайдерах, но и в вашем собственном оборудовании. Взять, к примеру, компанию D-Link. Она производит массу дешевых и довольно-таки удобных роутеров, которые по карману практически каждому потребителю. Но вот с их внутренними настройками порой разобраться чрезвычайно непросто, а ведь без этого получать стабильный и быстрый Интернет вы точно не сможете.
В этой статье мы рассмотрим модель D-Link DIR-300. Настройка роутера такого типа является непреходящей головной болью многих его владельцев, а потому эта тема достойна более подробного рассмотрения. Сразу же отметим, что во всех прочих отношениях данное оборудование просто превосходно подходит для организации домашней сети. Недостатки же в отношении его настройки относятся к программным неполадкам, а потому не влияют на надежность роутера.
Почему именно эта модель?Наш выбор далеко не случаен: это оборудование относится к категории бюджетных, а потому предлагается пользователям едва ли не каждой второй компанией-провайдером. Различные модификации данного роутера поддерживают скорость приема до 150 МБит/с. Учтите, что встречаются старые и новые модели D-Link DIR-300 (прошивка разных лет), у которых веб-интерфейс выглядит совершенно различным образом.
Вообще, сегодня на рынке имеется такое количество роутеров этой модели, что одних только модификаций насчитывается несколько десятков. Различаются они чаще всего только цветом корпуса, а внутренняя компоновка практически всегда одинакова.
Внешний вид и прочееПредположим, что вы только-только извлекли роутер из упаковочной коробки. На задней панели имеется 4 LAN-порта, а также 1 WAN-порт, к которому вы будете подключать кабель от вашего провайдера. Таким образом, по проводному соединению к данному роутеру можно подключить сразу четыре компьютера. Важно! Подключение D-Link DIR-300 должно выполняться только с помощью исправного кабеля, с чистыми каналами. Вы не представляете, сколько нервов было испорчено из-за того, что на металлические контакты налипла грязь или банальная пыль!
Не забывайте, что у вас остается еще и Wi-Fi канал. Важно! Для старых ХР (без пакета SP3) может понадобиться драйвер D-Link DIR-300, так как без него вероятность, что какие-то функции оборудования будут работать некорректно, очень высока. К примеру, вы наверняка не сможете создать локальную домашнюю беспроводную сеть. А ведь это так удобно!
Начальные настройки Итак, что же нужно сделать, дабы зайти в панель параметров D-Link DIR-300? Настройка роутера начинается с самого банального: подключите к нему источник питания, соедините Ethernet-кабель с разъемом на сетевой карте, а «шнурок» от провайдера прикрепите к соответствующему порту на задней панели. Следом потребуется изменить IP сетевого контроллера так, дабы он автоматически мог получать все необходимые данные.
Итак, что же нужно сделать, дабы зайти в панель параметров D-Link DIR-300? Настройка роутера начинается с самого банального: подключите к нему источник питания, соедините Ethernet-кабель с разъемом на сетевой карте, а «шнурок» от провайдера прикрепите к соответствующему порту на задней панели. Следом потребуется изменить IP сетевого контроллера так, дабы он автоматически мог получать все необходимые данные.
В этой системе сначала нужно нажать на «Пуск», выйти там к «Панели управления», отыскать в перечне «Подключение по локальной сети». Выбираете нужное, затем кликаете по его иконке правой клавишей мыши, а в выскочившем контекстном меню кликаете левой клавишей по «Свойствам». Там должна быть строка «Протокол (TCP/IP)». D-Link DIR-300 не сможет без этого подключиться к Интернету, так что данная настройка обязательно должна быть выполнена!
Windows 7Нажимаете на кнопку «Пуск», выходите в «Панель управления», кликаете на ссылку «Центр управления. ». В левой верхней части рабочего окна имеется пункт «Изменение. адаптера». Нажимаете на него левой клавишей мыши, попадаете в то же рабочее окно подключения. Так же ищете TCP/IP, кликаете правой клавишей, выбираете «Свойства» в контекстном меню.
После этого нужно выставить чекбоксы в пункте «Автоматически получить. IP для данного компьютера». После этого ваша система будет самостоятельно определять свой адрес в сети, а также получать и некоторые прочие параметры автоматической настройки сетевого подключения.
Можно сказать, что именно эта система является наиболее дружественной к данной модели роутера. Как правило, все необходимые драйверы ОС находит сама, так что пользователям остается только подключить и настроить оборудование.
Обновляем прошивкуЧтобы все дальнейшие действия закончились успехом, настоятельно рекомендуем обновить прошивку на самую свежую версию! Делается это через пункты меню Maintenance/Firmware update. Для этого в поле ввода адреса своего браузера наберите: 192.168.1.1, после чего нажмите Enter. Нужно будет ввести имя пользователя и его пароль. Как правило, это admin/admin, но лучше уточнить в инструкции, прилагаемой к роутеру D-Link DIR-300. Инструкция чаще всего находится на CD-диске, идущем в комплекте с оборудованием.
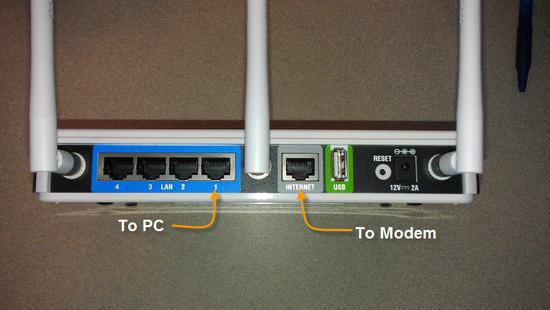 Затем зайдите на сайт производителя, после чего скачайте свежую версию. Потом пройдите по указанному выше пути (если еще не сделали этого), нажмите на кнопку «Обзор», после чего в «Проводнике» отыщите скачанный файл. Два раза кликните по нему мышкой.
Затем зайдите на сайт производителя, после чего скачайте свежую версию. Потом пройдите по указанному выше пути (если еще не сделали этого), нажмите на кнопку «Обзор», после чего в «Проводнике» отыщите скачанный файл. Два раза кликните по нему мышкой.
Кстати, на том же сайте можно найти и драйвер D-Link DIR-300, который нередко требуется для его корректной работы с устаревшими операционными системами.
Внимание! Ни в коем случае на протяжении последующих двух минут не отключайте питание или не воздействуйте на роутер каким-то иным способом! В процессе операции на мониторе будет отображаться таймер с оставшимся временем. Когда процесс будет успешно завершен, соответствующее сообщение также появится на мониторе.
Если выдернуть шнур питания в этот момент, то роутер D-Link DIR-300, прошивка которого нами была описана, вполне может полностью выйти из строя. Вернуть его к жизни сможет разве что сервисный центр, да и то далеко не во всех случаях. Дело в том, что при резком отключении питания в момент замены ПО часто повреждается NAND-память, а без нее роутер банально не сможет загрузиться.
Настраиваем соединениеЧто нужно сделать, чтобы зайти в сеть через D-Link DIR-300? Настройка роутера начинается с опции Internet Setup. Лучше всего выбирать опцию ручной настройки.
Сначала нас будет интересовать опция DHCP. Преимущество этого режима в том, что все необходимые данные от провайдера будут получены в автоматическом режиме. Заходите в поле Internet Connection Type, после чего выставляете там значение Dynamic IP (DHCP).
Прочие настройкиЕсли есть такая необходимость, в поле MAC Address можно занести соответствующее значение вашего оборудования. Это может понадобиться в том случае, если провайдер требует привязку MAC-адреса к адресу клиента. В частности, так техническая поддержка может мгновенно узнать все ваши данные, а вам не придется полчаса диктовать их, рыская по квартире в поисках документов на подключение вашего D-Link DIR-300. Инструкция по его эксплуатации вам в этом случае также не потребуется, так как специалисты дистанционно смогут узнать конкретную модель роутера.
Специально для этого в нижней части рабочего окна имеется чрезвычайно удобная опция Clone MAC, после нажатия которой адрес автоматически будет подхвачен роутером. А наша работа продолжается: вносим в поле DNS Address параметры вашего DNS-соединения. Эти данные следует уточнять в офисе провайдера или же в вашем с ним договоре.
Точка доступа При помощи Point Mode можно превратить в точку доступа свой роутер D-Link DIR-300. Настройка роутера в этом случае приводит к тому, что LAN-порты полностью отключаются, а оборудование осуществляет подключение устройств к Интернету только через беспроводной канал. Чтобы активировать точку доступа, достаточно только поставить чекбокс Point Mode.
При помощи Point Mode можно превратить в точку доступа свой роутер D-Link DIR-300. Настройка роутера в этом случае приводит к тому, что LAN-порты полностью отключаются, а оборудование осуществляет подключение устройств к Интернету только через беспроводной канал. Чтобы активировать точку доступа, достаточно только поставить чекбокс Point Mode.
Кликаете по кнопке Save Settings, после чего все ваши настройки будут сохранены во внутренней памяти роутера. Как видите, настроить D-Link DIR-300 в этом режиме чрезвычайно просто, так что с этим справится даже совершенно неопытный пользователь.
Настраиваем режим PPTP VPNУвы, но в этом случае потребуется многократно больше манипуляций с параметрами, чем это было в случае с DHCP. Снова переходим к пункту ручной настройки.
Опция My Internet Connection is выставляется на значение Dual Access. Поясним. В данном режиме роутер может поддерживать соединение с внутренними ресурсами провайдера, при этом успешно работая в Интернете. Дело в том, что VPN-порты у отечественных компаний очень часто располагаются в совершенно разных подсетях, что делает невозможным корректную работу оборудования в случае установки стандартных настроек.
Очень важно правильно заполнить таблицу маршрутизации. Это чрезвычайно важно, так как в противном случае вы не сможете подключаться к внутренним ресурсам провайдера, если будет отсутствовать VPN-подключение. Впрочем, если вам эти ресурсы глубоко неинтересны, данный этап настройки можно с чистой совестью пропустить. Если же вам нужны сервисы FTP или DC++, то предлагаем перейти по пути Advanced/Routing.
Настраиваем меню маршрутизацииВ этом поле есть ровно 32 позиции для занесения в них всех необходимых параметров. Какие из маршрутов нужно настраивать в вашем случае, опять-таки следует узнавать у своей технической поддержки. Если вы соединяетесь с сетью в Dual Access, обязательно выбирайте WAN-подключение (Physical Port), а для значения Destination нужно указать адрес конкретного назначения маршрута. Не забывайте в пункте Subnet Mask правильно прописать маску подсети вашего провайдера, а в поле Gateway – без ошибок указать адрес локального шлюза.
Как и в прошлом случае, для завершения настройки нужно нажать на кнопку "Сохранить". После этого D-Link DIR-300 B7 сохранит все сделанные вами изменения.
 Беспроводная сеть
Беспроводная сеть
Как мы и говорили, это оборудование поддерживает соединение на скорости 150 Мбит/с. Чтобы все настроить должным образом, перейдите по пути Setup/Wireless Setup.
Как и во всех прочих случаях, мы настоятельно рекомендуем воспользоваться ручной настройкой, так как она позволит вам отрегулировать десятки параметров, которые будут обойдены при работе «Мастера настройки». Такой режим также есть, но он подходит только для совсем уж неопытных пользователей. А сейчас рассмотрим все имеющиеся в данном разделе опции. Причем практически все они довольно-таки важные:
 Напоследок расскажем о поле Security Mode. В поле Security Mode нужно выбрать тип шифрования, при помощи которого ваша сеть будет защищена от несанкционированного перехвата данных. Настоятельно рекомендуем использовать только (!) WPA/WPA2. Все прочие режимы имеют немало известных уязвимостей, которые могут быть обнаружены другими пользователями. Вообще, D-Link DIR-300 пароль сети сохраняет крайне надежно, но лучше перестраховаться.
Напоследок расскажем о поле Security Mode. В поле Security Mode нужно выбрать тип шифрования, при помощи которого ваша сеть будет защищена от несанкционированного перехвата данных. Настоятельно рекомендуем использовать только (!) WPA/WPA2. Все прочие режимы имеют немало известных уязвимостей, которые могут быть обнаружены другими пользователями. Вообще, D-Link DIR-300 пароль сети сохраняет крайне надежно, но лучше перестраховаться.
И дело тут не только в том, что кто-то может получить отличную возможность использовать ваше подключение к Интернету совершенно бесплатно. Куда опаснее то, что потенциальный злоумышленник будет выходить в сеть под вашим IP. Представьте себе последствия, если он взломает какой-то важный ресурс! Скорее всего, доказать правоохранительным органам вы ничего не сможете.
Дополнительные параметры шифрованияВ том же самом поле WPA/WPA2 можно попробовать расширенные настройки шифрования, использование которых сделает вашу беспроводную сеть максимально защищенной от посягательств извне.
Так, настройка Cipher Type позволяет задать определенный тип WPA-шифрования. Рекомендуем выставлять в этом поле значение Auto (TKIP/AES), так как данная опция обеспечивает максимальную совместимость со всем бытовым оборудованием, которое использует беспроводную сеть для выхода в Интернет. Впрочем, можно оставить только лишь режим AES, так как он обеспечивает максимальную устойчивость сети ко взломам. Но перед этим настоятельно советуем убедиться в том, что ваши устройства поддерживают данную опцию.
Если выставить значение PSK/EAP, то можно выбрать опцию Personal Mode (предназначено для домашних сетей), или Infrastructure (режим применяется на промышленных предприятиях).
В поле "Пароль" вы сможете указать предпочитаемый вами набор символов для защиты сети. Рекомендуем использовать пароли, длина которых не менее восьми знаков. Желательно применять чередующиеся строчные и заглавные буквы, различные символы и цифры. Это многократно повысит стойкость вашей сети. Впрочем, придумывать такие пароли длиной 12 символов не рекомендуется, так как информация в любом случае уже надежно защищена, а вот вы можете банально запутаться или забыть свой идентификационный код. Как обычно, после завершения работы жмете на Save Settings, сохраняя все сделанные вами изменения.
Кстати, при желании домашнюю беспроводную сеть даже можно использовать для организации непрерывного видеонаблюдения за вашим домом. Скорости передачи у данной модели роутера вполне достаточно.
С чем связаны негативные отзывы?Можно встретить довольно большое количество отзывов, тональность которых вряд ли назовешь особенно благожелательной. С чем это связано? Как ни странно, но не так уж и редко виноваты в этом сами пользователи.
Так, частенько они говорят, что скорость передачи плохая. Якобы уже через 10-15 метров скорость Интернета такова, что невозможно загрузить ни один (даже самый простой) сайт. Вот только пользователи нередко забывают, что на этих нескольких метрах нередко находится парочка бетонных стен. Учтите, что радиосигнал чрезвычайно чувствителен к такого рода препятствиям.
Выходов тут два: или вы переносите роутер в более свободное место, или же (как мы уже и говорили) протягиваете кабель. Стоит он недорого, так что много денег на это вы не потратите. Впрочем, можно попробовать использовать специализированную антенну для улучшения мощности передатчика. Вот только эта модель роутера не имеет разъема для ее подключения, так что вам придется поработать паяльником. Если вы не имеете представления даже о правильном подключении, браться за это не стоит.
Кроме того, в случае скачков напряжения не так уж и редко случается так, что настройки роутера слетают. Чтобы защититься от этих неприятностей, рекомендуем приобрести UPS.
В завершениеНапоследок нужно сказать о том, что же, как правило, говорят пользователи о роутере D-Link DIR-300. Отзывы свидетельствуют, что перед нами – качественное и недорогое устройство. Большинство покупателей отмечают, что никаких проблем на всем протяжении эксплуатации не наблюдалось.
Некоторые «затыки» бывают только лишь при большом количестве беспроводных сетей в доме: скорость может катастрофически падать. «Лечится» все это ручной установкой канала для связи. Если данная мера не поможет, придется пробрасывать обычный кабель.
 Вообще, модем D-Link DIR-300 отличается редкой неприхотливостью и приспособленностью к нашим реалиям. Как правило, он автоматически подхватывает настройки многих провайдеров.
Вообще, модем D-Link DIR-300 отличается редкой неприхотливостью и приспособленностью к нашим реалиям. Как правило, он автоматически подхватывает настройки многих провайдеров.

В этой инструкции будет подробно рассмотрено, как настраивать Wi-Fi роутер D-Link DIR-300. В частности, поговорим о том, как обновлять прошивку на роутере и почему иногда это требуется, о том, как настраивать Интернет-соединение и какие типы подключения используются различными провайдерами. Также будет рассмотрены такие вопросы, как настройка беспроводной точки доступа Wi-Fi, как поставить пароль на беспроводную сеть и подключить различные устройства. Заодно будет предложен и видео урок по настройке роутера DIR-300.

Беспроводный маршрутизатор (Wi-Fi роутер) D-Link DIR-300
Обновление: если на вашем роутере установлена прошивка 2.5.11 или 2.15.19 (в общем, 2.5.x), а интерфейс настроек похож на скриншот ниже, используйте эту инструкцию: Настройка D-Link DIR-300 с новой прошивкой .

Еще до того, как Вы подключите роутер для его последующей настройки, я рекомендую загрузить файл последней прошивки для Вашей аппаратной ревизии.
Что такое аппаратная ревизия? Несмотря на общее название роутеров и одинаковый внешний вид, D-Link DIR-300 бывают разные. Вот список тех, которые можно встретить в продаже на сегодняшний день:

Аппаратная версия роутера на наклейке
Для каждого из них требуется своя собственная прошивка. Аппаратная ревизия роутера указана на наклейке, находящейся на его тыльной стороне, в строке H/W ver. Для того, чтобы скачать прошивку для роутера, следует зайти на официальный сайт D-Link по адресу ftp.dlink.ru. и пройти по следующему пути: pub — Router — Ваша модель роутера (DIR-300 или DIR-300NRU) — Firmware — аппаратная ревизия роутера. В папке, в которой Вы окажетесь, будет находиться один файл bin и папка «Old». Упомянутый файл является последней прошивкой именно для Вашего устройства, его и следует загрузить на свой компьютер. В папке Old содержатся старые прошивки для роутера, которые также могут пригодиться в некоторых случаях (нестабильная работа на новой прошивке).

Официальные прошивки роутера DIR-300NRU
Следующее действие, которое рекомендуется выполнить перед настройкой — сбросить имеющиеся настройки D-Link DIR-300 (если Вы уже пытались что-то настроить самостоятельно или же он был настроен для другого Интернет-провайдера). Для этого следует воспользоваться кнопкой Reset, находящейся сзади роутера: зажмите ее на 20-30 секунд, отпустите и подождите около 30 секунд, пока роутер не перезагрузится с заводскими настройками.

Настройки подключения по локальной сети для роутера
И еще один момент: для того, чтобы попасть в панель настроек роутера, в свойствах подключения по локальной сети должно быть выставлено «Получать IP адрес автоматически» и «Получать адрес DNS сервера автоматически». Найти эти параметры можно в следующих местах:
В некоторых случаях и для некоторых провайдеров (Interzet, различные провайдеры, предоставляющие услуги юридическим лицам) те параметры, которые были записаны в свойствах подключения по локальной сети (IP адрес, маска подсети, основной шлюз и DNS-серверы) следует записать куда-либо. Даже несколько иначе: если во всех этих полях было что-то указано, то обязательно запишите эти данные.
Подключение роутера D-Link DIR-300Несмотря на то, что подключение роутера, казалось бы, не должно вызывать никаких сложностей, достаточно часто приходится видеть и неправильные варианты. Связано это с тем, что даже при неправильном подключении можно добиться, например, чтобы на одном компьютере был интернет и при этом работало цифровое ТВ. Однако, правильным оно от этого не становится, а устройства, подключенные по Wi-Fi будут сообщать о том, что «Соединение ограничено или отсутствует» или «Без доступа к интернету». Правильный вариант подключения — на картинке ниже.

Подключение роутера D-Link DIR-300
Таким образом, кабель Вашего интернет-провайдера (или кабель, идущий от модема, если он у Вас присутствует), должен быть подключен к порту Internet и только к нему. Сетевая карта соединяется с одним из портов LAN роутера с помощью имеющегося в комплекте кабеля RJ-45 (стандартный сетевой кабель).
Прошивка DIR-300Прежде всего, немного о том, почему лучше сделать обновление прошивки роутера, чем не делать этого:
Первый шаг (при условии, что роутер уже подключен) — запустить любой Интернет-браузер на компьютере и ввести в адресную строку следующий адрес: 192.168.0.1, после чего нажать Enter.

У Вас попросят ввести имя пользователя и пароль. Стандартные логин и пароль для всех D-Link DIR-300 — admin (т.е. в оба поля пишем одно и то же — admin). После входа, Вас попросят сменить используемый по умолчанию пароль в целях безопасности. Сделайте это, чтобы никто посторонний не мог изменять настройки Вашего беспроводного маршрутизатора.
Следующее, что Вы увидите — интерфейс настройки роутера, который, в зависимости от аппаратной ревизии и текущей прошивки может иметь различный внешний вид.

В данной инструкции не рассматривается настройка DIR-300 B1-B3 (они совсем уж старые и их владельцы, как правило, уже научились их настраивать). Поэтому рассмотрим, как обновить прошивку в последних двух вариантах.
После этого остается лишь дождаться окончания процесса прошивки роутера.
Как настроить подключениеСуть настройки роутеров, в том числе и D-Link DIR-300 состоит в том, чтобы подключение к Интернет инициализировал сам роутер, раздавая его всем остальным подключенным устройствам. Настройки этого соединения в интерфейсе роутера и являются основным необходимым действием.
Следует также отметить, что при настройке роутера, а также после нее, используемое ранее соединение на компьютере больше не следует подключать. Т.е. если раньше на компьютере Вы запускали подключение Билайн, Ростелеком, Аист, ТТК, Дом.ру или какое-либо другое, то теперь этого делать не нужно, в противном случае, т.к. соединение уже установлено непосредственно компьютером, роутер, скорее всего, не сможет его установить (в некоторых случаях бывает возможной работа нескольких параллельных подключений, но для большинства тарифов домашнего интернета — нет).

Расширенные настройки D-Link DIR-300
Перейдем к настройке подключения. На главной странице настроек роутера внизу нажмите «Расширенные настройки», после чего на вкладке «Сеть» выберите «WAN» и нажмите «Добавить» внизу страницы, на которой будет отображаться одно соединение с динамическим IP адресом.

Теперь наша задача — правильно заполнить все поля правильно, при этом правильность определяется тем, какой тип соединения использует Ваш провайдер:
Информацию о том, какой тип соединения использует Ваш интернет-провайдер можно легко найти на официальном сайте или же посмотреть свойства соединения, которое использовалось на компьютере для доступа в Интернет.
В большинстве случаев, все, что нужно заполнить помимо типа соединения — это логин и пароль, которые Вы получили от поставщика услуг, а также адрес VPN сервера для провайдеров, использующих PPTP или L2TP соединение.
После этого нажимаем «Сохранить». И оказываемся на странице с только что созданным соединением, которое, как нам показывают, «разорвано». Также сверху справа Вы увидите индикатор, сообщающий нам о том, что настройки роутера были изменены и теперь их необходимо сохранить (второй раз). Следует сделать это — в противном случае, после перезагрузки роутера или при отключении питания все настройки сбросятся. Обновите страницу со списком соединений. Если Вы все настроили правильно, не перепутав пароль или тип подключения, оно загорится зеленым, а Интернет станет доступен. Можно переходить к настройке беспроводной сети Wi-Fi.
Настройка Wi-Fi точки доступаДля того, чтобы настроить беспроводную сеть (по сути, она уже работает, однако лучше будет, если Вы как-нибудь ее назовете и поставите пароль на Wi-Fi), вновь заходим на страницу расширенных настроек роутера DIR-300 и на вкладке Wi-Fi кликаем по ссылке «Основные настройки».

На появившейся странице можно указать имя точки доступа SSID, по которому Вы будете узнавать свою беспроводную сеть среди соседских. Также тут можно изменить и другие параметры, но в большинстве случаев этого не требуется. Сохраните настройки.

Установка пароля на Wi-Fi
После этого на все той же вкладке Wi-Fi выберите пункт «Настройки безопасности». Здесь мы можем поставить пароль на Wi-Fi роутера D-Link DIR-300. Для чего в поле «Сетевая аутентификация» следует выбрать WPA2-PSK, а в «Ключ шифрования PSK» нужно ввести желаемый пароль на точку доступа и сохранить настройки.
Вот и все, роутер DIR-300 можно считать настроенным, теперь Вы можете подключать к нему любые устройства, поддерживающие соединение по Wi-Fi, а также по локальной сети. Если Вы используете цифровое телевидение, то на главной странице настроек в пункте «Настройка IPTV» укажите один из портов в качестве выделенного под ТВ и подключите к нему телевизионную приставку.
Возможные проблемы при настройке Wi-Fi роутера Помогло?

1 Инструкция по настройке роутера D-Link DIR-300 NRu 1
2 Оглавление. 1. Авторизация. стр. 3 2. Смена заводского пароля. стр.4 3. Настройка Wi-Fi на роутере..стр.5 4. Настройка подключения к Интернет стр. 6 7. Настройка PPPoE при автоматическом получении локального IP адреса (DHCP). стр. 7 9. Настройка PPtP (VPN) при автоматическом получении локального IP адреса (DHCP) стр. 8 11. NAT при автоматическом получении IP адреса (DHCP). стр. 9 12. Проверка статуса подключения. стр. 10 13. Сохранение/восстановление настроек. стр. 11 2



3 Авторизация. Сброс настроек роутера производится путем нажатия и удержания кнопки Reset на задней панели роутера. Для того, что бы попасть в веб-интерфейс роутера, необходимо открыть ваш Интернет браузер и в строке адреса набрать http://192.168.0.1, Имя пользователя admin, Пароль поле пароля оставьте пустым (при условии, что роутер имеет заводские настройки, и его IP не менялся). 3

4 Смена заводского пароля. В целях безопасности рекомендуется сменить заводской пароль. По умолчанию: Логин admin, пароль admin Курьеры-настройщики должны в настройках изменять пароль на Серийный номер, указанный на коробке (S/N). При перенастройке рекомендуется также использовать в качестве пароля на роутер и wi-fi S/N (серийный номер). В интерфейсе роутера необходимо зайти во вкладку Система (System), меню пароль администратора (Administrator password). В поле Пароль (New Password) введите новый пароль. В поле Подтверждение (Confirm Password) повторите новый пароль. Затем нажмите кнопку Save Settings. После этого, роутер предложит повторно зайти в его настройки. 4



5 Настройка Wi-Fi на роутере. В интерфейсе роутера необходимо зайти во вкладку Wi-Fi, меню Основные настройки (Basic settings). 1.SSID название вашей беспроводной сети. 2.Во вкладке Wi-Fi, выбираем настройки безопасности. 3. В выпадающем списке Сетевых аутентификаций (Network Authentication): выбираем WPA-PSK/WPA2-PSK mixed это наиболее безопасный способ защитить Вашу беспроводную сеть. В поле ключ шифрования PSK. Вы должны ввести любой набор цифр, длиной от 8 до 63. Их также необходимо запомнить, чтобы Вы могли указать их при подключении к сети. Рекомендуется использовать в качестве ключа серийный номер устройства (указан на коробке, в виде S/N ########). Нажимаем на кнопку «Изменить», чтобы применить и сохранить настройки. 5

6 Настройка подключения к Интернет. В интерфейсе роутера необходимо зайти во вкладку Сеть меню соединение (Здесь Вы можете добавлять, редактировать и удалять соединения). Нажмите на кнопку добавить. 6


7 Настройка PPPoE при автоматическом получении локального IP адреса (DHCP) 1.Тип соединения (Connection Type): PPPoE 2.В поле MAC вводите номер вашей сетевой карты (узнать его можно в состоянии подключения по локальной сети, или звонком в службу поддержки по телефону (495) 980-24- 00) 3.PPP имя пользователя(ppp Username): Ваш логин из договора 4.Пароль (Password): Ваш пароль из договора 5.Подтверждение пароля (Confirm Password): повтор пароля 6. Алгоритм аутентификации: Auto 8. Остальные поля оставьте по умолчанию. 7. Сохраняем настройки кнопкой (Save) и кнопкой Перезагрузка перезагружаем роутер. 7

8 Настройка PPtP (VPN) при автоматическом получении локального IP адреса (DHCP) 1. Тип соединения (Connection Type): PPTP (PPTP и L2TP туннельные протоколы типа точка-точка, позволяющие компьютеру устанавливать защищённое соединение с сервером за счёт создания специального туннеля в стандартной, незащищённой сети.) 3.PPP имя пользователя(ppp Username): Ваш логин из договора 4.Пароль (Password): Ваш пароль из договора 5.Подтверждение пароля (Confirm Password): повтор пароля 6.Имя сервиса(service name): - IP/Имя сервера провайдера. 7. Значение MTU 1372 8. Алгоритм аутентификации: Auto 9. Сохраняем настройки кнопкой (Save) кнопкой Перезагрузка перезагружаем роутер. 8

9 NAT при автоматическом получении IP адреса (DHCP). 1. Тип соединения (Connection Type): IPoE 2. В поле MAC водите номер вашей сетевой карты (Узнать его можно в состояние подключения по локальной сети, или звонком в службу поддержки по телефону (495) 980-24- 00.) 3. В пункте настройка IP выбираем получить IP автоматически. 4. В пункте Настройка IP выбираем получить адрес DNS автоматически. 4. Сохраняем настройки кнопкой (Save) и перезагружаем роутер. 9

10 Проверка статуса подключения к Интернет. 1. В интерфейсе роутера необходимо зайти во вкладку Статус (Status),меню Сетевая статистика (Network Statics) 10

11 Сохранение/восстановление настроек роутера. После проведения настроек, рекомендуется сохранить их, чтобы в случае возникновения проблем, можно было их восстановить. Для этого необходимо зайти во вкладку Система,меню конфигурация. 1.Выберите сохранение текущий конфигурации, Для сохранения текущих настроек роутера Файл с настройками будет сохранен в указанное место на жёстком диске. 2. Для восстановления настроек из файла, необходимо нажать и выбрать Загрузка раннее сохранённой конфигурации в устройств, указать путь к файлу с настройками, затем нажать кнопку. 11
 Инструкция по настройке роутера TPLINK TL-WR841N / TL-WR841ND Рекомендации. 1. По умолчанию, Логин admin, пароль admin. 2. Курьеры-настройщики должны в настройках изменять пароль на Серийный номер, указанный
Инструкция по настройке роутера TPLINK TL-WR841N / TL-WR841ND Рекомендации. 1. По умолчанию, Логин admin, пароль admin. 2. Курьеры-настройщики должны в настройках изменять пароль на Серийный номер, указанный
 Инструкция по настройке TRENDnet TEW-651BR по протоколу PPPoE. Оглавление Подключение к маршрутизатору через Ethernet-кабель (LAN). 2 Подключение к маршрутизатору по беспроводной сети (Wi-Fi). 4
Инструкция по настройке TRENDnet TEW-651BR по протоколу PPPoE. Оглавление Подключение к маршрутизатору через Ethernet-кабель (LAN). 2 Подключение к маршрутизатору по беспроводной сети (Wi-Fi). 4
 1. Для настройки роутера необходимо открыть любой браузер компьютера (например, Internet Explorer, Mozilla, Opera, Google Chrome ). В адресной строке введите адрес: 192.168.0.1. Появится окошко с требованием
1. Для настройки роутера необходимо открыть любой браузер компьютера (например, Internet Explorer, Mozilla, Opera, Google Chrome ). В адресной строке введите адрес: 192.168.0.1. Появится окошко с требованием
 Для доступа к видеорегистратору через Интернет нужно иметь следующие условия: Любая система видеонаблюдения должна иметь высокую пропускную способность интернета для приемлемого качества просмотра. Таким
Для доступа к видеорегистратору через Интернет нужно иметь следующие условия: Любая система видеонаблюдения должна иметь высокую пропускную способность интернета для приемлемого качества просмотра. Таким
 / Инструкция пользователя ADSL- роутера ICxDSL5633NE-10 Содержание Меры предосторожности. 3 Подключение кабелей и начало работы. 6 Простое подключение. 6 Подключение одного телефона. 7 Начало работы.
/ Инструкция пользователя ADSL- роутера ICxDSL5633NE-10 Содержание Меры предосторожности. 3 Подключение кабелей и начало работы. 6 Простое подключение. 6 Подключение одного телефона. 7 Начало работы.
 Руководство по установке беспроводного двухдиапазонного гигабитного маршрутизатора N600 WNDR3700v3 NETGEAR, Inc. 350 E. Plumeria Drive San Jose, CA 95134 USA Май 2011 г. 208-10786-02 v1.0 NETGEAR, Inc.
Руководство по установке беспроводного двухдиапазонного гигабитного маршрутизатора N600 WNDR3700v3 NETGEAR, Inc. 350 E. Plumeria Drive San Jose, CA 95134 USA Май 2011 г. 208-10786-02 v1.0 NETGEAR, Inc.
 Оглавление Программное обеспечение CMS. 3 1. Установка. 3 2. Основной интерфейс CMS. 3 2.1 Структура меню. 5 2.2 Меню правой кнопки мыши. 6 3. Управление PTZ. 7 4. Настройка изображения.
Оглавление Программное обеспечение CMS. 3 1. Установка. 3 2. Основной интерфейс CMS. 3 2.1 Структура меню. 5 2.2 Меню правой кнопки мыши. 6 3. Управление PTZ. 7 4. Настройка изображения.
 Руководство по быстрой инсталляции сетевой видеокамеры Rvi-IPC11 www.rvi-cctv.ru Руководство пользователя по быстрой установке описывает только доступ к базовым функциям данных видеокамер проводного соединения.
Руководство по быстрой инсталляции сетевой видеокамеры Rvi-IPC11 www.rvi-cctv.ru Руководство пользователя по быстрой установке описывает только доступ к базовым функциям данных видеокамер проводного соединения.
 Настройка роутеров для работы в сети Ростелеком Маршрутизатор TP-Link TL-WR741ND Для доступа к странице настройки откройте Веб-браузер и введите адрес http://192.168.0.1. В появившемся окне входа, в поле
Настройка роутеров для работы в сети Ростелеком Маршрутизатор TP-Link TL-WR741ND Для доступа к странице настройки откройте Веб-браузер и введите адрес http://192.168.0.1. В появившемся окне входа, в поле
 Руководство по быстрому подключению IP камер TANTOS TSi 2012г. www.tantos.pro Версия 3.3 0 Оглавление 1.1 ДЛЯ ЧЕГО НУЖНО ДАННОЕ РУКОВОДСТВО. 2 1.2 ОГРАНИЧЕНИЕ ОТВЕТСТВЕННОСТИ. 2 1.3 ТЕХНИЧЕСКАЯ ПОДДЕРЖКА.
Руководство по быстрому подключению IP камер TANTOS TSi 2012г. www.tantos.pro Версия 3.3 0 Оглавление 1.1 ДЛЯ ЧЕГО НУЖНО ДАННОЕ РУКОВОДСТВО. 2 1.2 ОГРАНИЧЕНИЕ ОТВЕТСТВЕННОСТИ. 2 1.3 ТЕХНИЧЕСКАЯ ПОДДЕРЖКА.
 Инструкция по применению Интернет-центр для подключения через USB-модем 3G/4G, с точкой доступа Wi-Fi 802.11n 150 Мбит/с и коммутатором Ethernet Добро пожаловать в Интернет! Благодарим вас за доверие к
Инструкция по применению Интернет-центр для подключения через USB-модем 3G/4G, с точкой доступа Wi-Fi 802.11n 150 Мбит/с и коммутатором Ethernet Добро пожаловать в Интернет! Благодарим вас за доверие к
 Руководство пользователя IP-камеры Microdigital со встроенным сервисом Ivideon Оглавление Ivideon: основные понятия. Что такое Ivideon. Что такое камера с сервисом Ivideon. Как просматривать видео
Руководство пользователя IP-камеры Microdigital со встроенным сервисом Ivideon Оглавление Ivideon: основные понятия. Что такое Ivideon. Что такое камера с сервисом Ivideon. Как просматривать видео
 Сетевая видеокамера DS-2CD7133-E Руководство пользователя Версия 3.0.0 2 Сетевая видеокамера DS-2CD7133-E. Руководство пользователя. Благодарим Вас за приобретение нашей продукции. Если у Вас возникнут
Сетевая видеокамера DS-2CD7133-E Руководство пользователя Версия 3.0.0 2 Сетевая видеокамера DS-2CD7133-E. Руководство пользователя. Благодарим Вас за приобретение нашей продукции. Если у Вас возникнут
 Инструкция пользователя по работе с сервисом «Мобильный Клиент-Банк» (для устройств под управлением ОС Android) 2012 г. 1 Содержание 1. Требования к мобильному устройству. 3 2. Установка системы «Мобильный
Инструкция пользователя по работе с сервисом «Мобильный Клиент-Банк» (для устройств под управлением ОС Android) 2012 г. 1 Содержание 1. Требования к мобильному устройству. 3 2. Установка системы «Мобильный
 KMnet Viewer Руководство пользователя Замечания об авторских правах Несанкционированное копирование всего или части этого руководства запрещена. Информация в этом руководстве может быть изменена с целью
KMnet Viewer Руководство пользователя Замечания об авторских правах Несанкционированное копирование всего или части этого руководства запрещена. Информация в этом руководстве может быть изменена с целью
 Zeppelin Air Pусский 1 Как и когда я могу использовать приложение Bowers & Wilkins AirPlay Setup App? Приложение Bowers & Wilkins AirPlay Setup App это простой и удобный способ полностью беспроводного
Zeppelin Air Pусский 1 Как и когда я могу использовать приложение Bowers & Wilkins AirPlay Setup App? Приложение Bowers & Wilkins AirPlay Setup App это простой и удобный способ полностью беспроводного
 УСТАНОВКА ПО MARATL вер. 5.0.1 РУКОВОДСТВО ПОЛЬЗОВАТЕЛЯ вер. 1.5 МОСКВА 8-495-783-5959 РОССИЯ 8-800-200-0059 ФАКС 8-495-926-4619 WEB WWW.QIWI.RU 1 СОДЕРЖАНИЕ 1. ВВЕДЕНИЕ. 3 2. СИСТЕМНЫЕ ТРЕБОВАНИЯ.
УСТАНОВКА ПО MARATL вер. 5.0.1 РУКОВОДСТВО ПОЛЬЗОВАТЕЛЯ вер. 1.5 МОСКВА 8-495-783-5959 РОССИЯ 8-800-200-0059 ФАКС 8-495-926-4619 WEB WWW.QIWI.RU 1 СОДЕРЖАНИЕ 1. ВВЕДЕНИЕ. 3 2. СИСТЕМНЫЕ ТРЕБОВАНИЯ.
 Руководство пользователя Сетевые видеокамеры 4.1.0 HIKVISION Digital Technologies Co. Ltd http://hikvision.com Руководство пользователя. Сетевые видеокамеры. Спасибо за выбор нашего продукта. Если при
Руководство пользователя Сетевые видеокамеры 4.1.0 HIKVISION Digital Technologies Co. Ltd http://hikvision.com Руководство пользователя. Сетевые видеокамеры. Спасибо за выбор нашего продукта. Если при
 Сетевое хранилище модели 208 WebDAV общий доступ к защищенным файлам, являющийся альтернативой протоколу FTP Подключение к сетевому хранилищу через WebDAV К О Л Л Е Д Ж A S U S T O R ЦЕЛИ КУРСА После прохождения
Сетевое хранилище модели 208 WebDAV общий доступ к защищенным файлам, являющийся альтернативой протоколу FTP Подключение к сетевому хранилищу через WebDAV К О Л Л Е Д Ж A S U S T O R ЦЕЛИ КУРСА После прохождения
 Оглавление 1 Введение. 2 Настройка ADSL-модемов. 4 Acorp LAN120/420. 4 Acorp LAN110/410. 8 D-Link DSL-5xxT (3x0,Gx04V). 10 D-Link 2000 Series BRU, Asus AM602/604, WL600g. 13 D-Link 2000 Series.
Оглавление 1 Введение. 2 Настройка ADSL-модемов. 4 Acorp LAN120/420. 4 Acorp LAN110/410. 8 D-Link DSL-5xxT (3x0,Gx04V). 10 D-Link 2000 Series BRU, Asus AM602/604, WL600g. 13 D-Link 2000 Series.
 Руководствопо настройке 3CXPhoneSystem forwindows Версия12 Copyright 2006-2013, 3CX Ltd. http://www.3cx.com E-mail: info@3cx.com Информация, содержащаяся в этом документе, может быть изменена в одностороннем
Руководствопо настройке 3CXPhoneSystem forwindows Версия12 Copyright 2006-2013, 3CX Ltd. http://www.3cx.com E-mail: info@3cx.com Информация, содержащаяся в этом документе, может быть изменена в одностороннем
 Система контроля и управления доступом «Сфинкс». Руководство администратора ООО «Промышленная автоматика контроль доступа», г. Н. Новгород, 2014 г. Оглавление 1. Введение. 3 2. Используемые определения,
Система контроля и управления доступом «Сфинкс». Руководство администратора ООО «Промышленная автоматика контроль доступа», г. Н. Новгород, 2014 г. Оглавление 1. Введение. 3 2. Используемые определения,
 TeamViewer 7 Руководство Удаленное управление TeamViewer GmbH Kuhnbergstra?e 16 D-73037 Goppingen teamviewer.com Содержание 1 О программе TeamViewer. 6 1.1 О программном обеспечении. 6 1.2 О руководстве
TeamViewer 7 Руководство Удаленное управление TeamViewer GmbH Kuhnbergstra?e 16 D-73037 Goppingen teamviewer.com Содержание 1 О программе TeamViewer. 6 1.1 О программном обеспечении. 6 1.2 О руководстве
 Система управления личным бюджетом СМП ON БАНК Руководство пользователя Оглавление 1. ТЕРМИНЫ И ОПРЕДЕЛЕНИЯ. 5 2. О СИСТЕМЕ СМП ON-БАНК. 6 2.1 ТРЕБОВАНИЯ К КОМПЬЮТЕРУ ПОЛЬЗОВАТЕЛЯ. 6 2.2 ДЕМОВЕРСИЯ.
Система управления личным бюджетом СМП ON БАНК Руководство пользователя Оглавление 1. ТЕРМИНЫ И ОПРЕДЕЛЕНИЯ. 5 2. О СИСТЕМЕ СМП ON-БАНК. 6 2.1 ТРЕБОВАНИЯ К КОМПЬЮТЕРУ ПОЛЬЗОВАТЕЛЯ. 6 2.2 ДЕМОВЕРСИЯ.
 Buhphone Информация для Клиентов Версия 2.2 от 10.11.2014 Содержание Термины и определения. 3 1. Что такое Buhphone. 4 2. Программа Buhphone. 5 2.1. Авторизация в программе. 5 2.2. Запуск программы.
Buhphone Информация для Клиентов Версия 2.2 от 10.11.2014 Содержание Термины и определения. 3 1. Что такое Buhphone. 4 2. Программа Buhphone. 5 2.1. Авторизация в программе. 5 2.2. Запуск программы.
 Система «ibank 2» для корпоративных клиентов Руководство пользователя Версия 2.0.23 Содержание Предисловие. 4 1 Общие сведения о системе «ibank 2» 5 Назначение и
Система «ibank 2» для корпоративных клиентов Руководство пользователя Версия 2.0.23 Содержание Предисловие. 4 1 Общие сведения о системе «ibank 2» 5 Назначение и
 АУКЦИОННЫЙ ПОРТАЛ «LOT-ONLINE» СИСТЕМА ЗАКУПОК РУКОВОДСТВО ПО РЕГИСТРАЦИИ, АВТОРИЗАЦИИ И НАЧАЛУ РАБОТЫ В СИСТЕМЕ V. 1.0 Листов 14 1 АННОТАЦИЯ Настоящий документ руководством по регистрации, авторизации
АУКЦИОННЫЙ ПОРТАЛ «LOT-ONLINE» СИСТЕМА ЗАКУПОК РУКОВОДСТВО ПО РЕГИСТРАЦИИ, АВТОРИЗАЦИИ И НАЧАЛУ РАБОТЫ В СИСТЕМЕ V. 1.0 Листов 14 1 АННОТАЦИЯ Настоящий документ руководством по регистрации, авторизации
 Инструкция по настройке софтфона для планшетов и телефонов под управлением операционной системы Android для работы с услугой «Домашний цифровой телефон Билайн» ВНИМАНИЕ ОГРАНИЧЕНИЯ ПО КАЧЕСТВУ ИСПОЛЬЗОВАНИЯ:
Инструкция по настройке софтфона для планшетов и телефонов под управлением операционной системы Android для работы с услугой «Домашний цифровой телефон Билайн» ВНИМАНИЕ ОГРАНИЧЕНИЯ ПО КАЧЕСТВУ ИСПОЛЬЗОВАНИЯ:
 СИСТЕМА «БАНК КЛИЕНТ ОНЛАЙН» Инструкция по настройке Май 2014 Содержание 1. Термины и определения. 3 2. Настройка системы «Банк Клиент Онлайн». 4 2.1. Вход в Личный кабинет Организации. 4 2.2. Настройка
СИСТЕМА «БАНК КЛИЕНТ ОНЛАЙН» Инструкция по настройке Май 2014 Содержание 1. Термины и определения. 3 2. Настройка системы «Банк Клиент Онлайн». 4 2.1. Вход в Личный кабинет Организации. 4 2.2. Настройка
 Ver. 0.3 август 2013 Головная станция СГ32 Первое включение 1. Данный документ предназначен для пользователей головной станции СГ32 (далее СГ32) при первом включении. Документ не содержит инструкций по
Ver. 0.3 август 2013 Головная станция СГ32 Первое включение 1. Данный документ предназначен для пользователей головной станции СГ32 (далее СГ32) при первом включении. Документ не содержит инструкций по